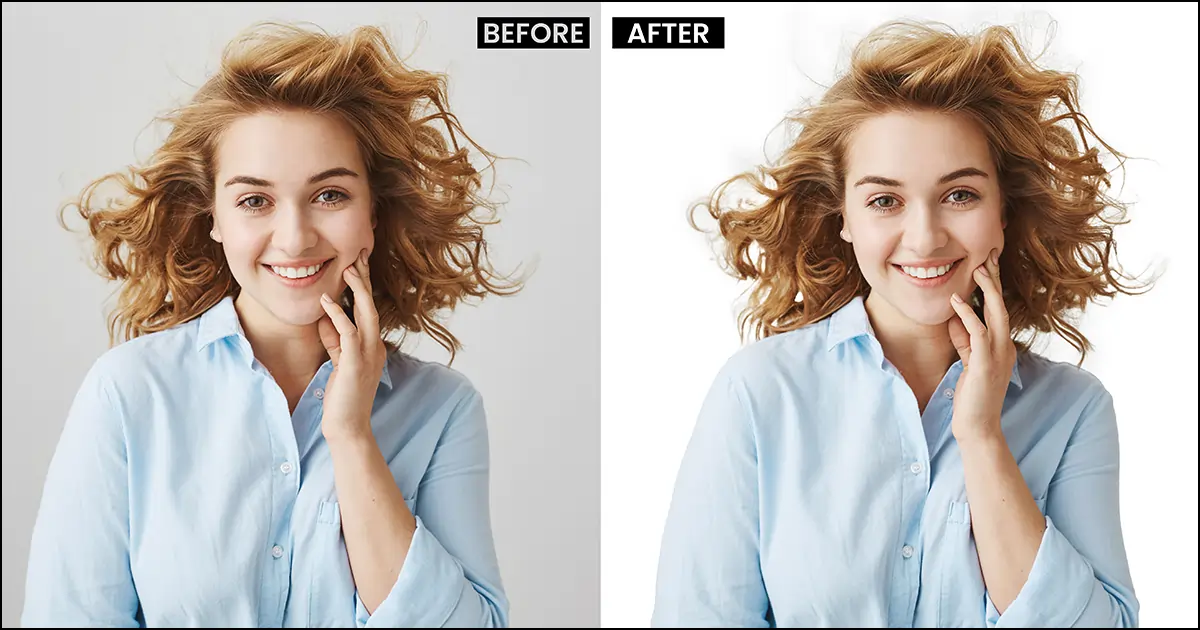Photoshop で髪をマスクして素晴らしいディテールを引き出す方法
ブランドイメージに、より生き生きとしたリアルな外観を与えたいですか?あなたは正しい場所にいます。今日は、私の画像をより生き生きとしたものにするために私が使用している素晴らしいヘアマスキングテクニックを紹介します。
この Photoshop で髪を調整するチュートリアルは少し難しいです。したがって、最初は、画像内の髪をマスクするのに 6 ~ 10 分かかる場合があります。ただし、練習して数回試してみると、2 ~ 3 分以内に習得して適用できるようになります。したがって、私のアドバイスは、Photoshop で髪をマスクする方法を学ぶことは、画像の品質を永遠に向上させるのに役立つので、忍耐力を失わないことです。これ以上時間を無駄にせず、プロセスを読み始めて、それに続いて髪をマスクしましょう。
Photoshopで髪をマスクする最良の方法
Photoshop で髪をマスキングするのは、多くの選択を行う必要があるため、少し難しいです。 髪の細部をレタッチする。ただし、怖がらないでください。これらの 4 ステップの Photoshop ヘアチュートリアルに従って、髪の詳細を簡単に追加できます。さぁ、始めよう!
ステップ 1: 被写体を選択し、レイヤーマスクと単色を適用します。
まず、主題を選択する必要があります。 Photoshop で髪を調整するだけなのに、なぜ被写体全体を選択する必要があるのかと疑問に思われるかもしれません。被写体を選択すると、髪だけでなく画像の他の部分も調整できます。したがって、ヘアのマスキングプロセスを開始するのは良い方法だと思います。
件名を選択するには、「選択」>「件名」を選択します。被写体を自動的に選択します。
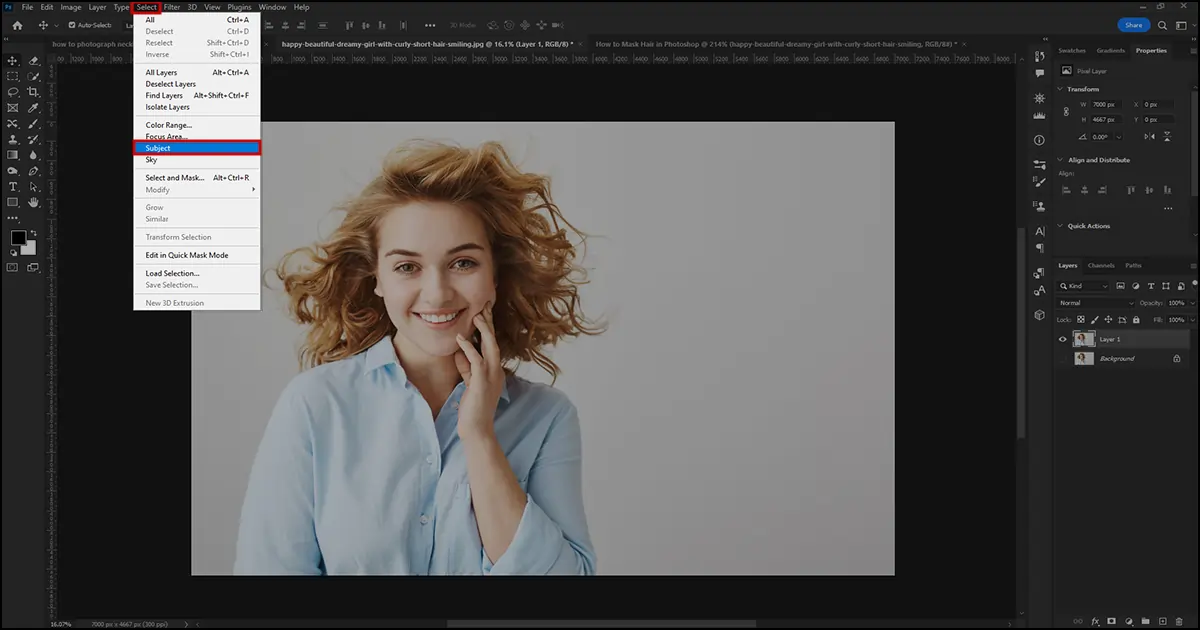
オプションの下のレイヤーからレイヤーマスクを選択します。レイヤーマスクが作成され、背景が透明な背景に変更されます。
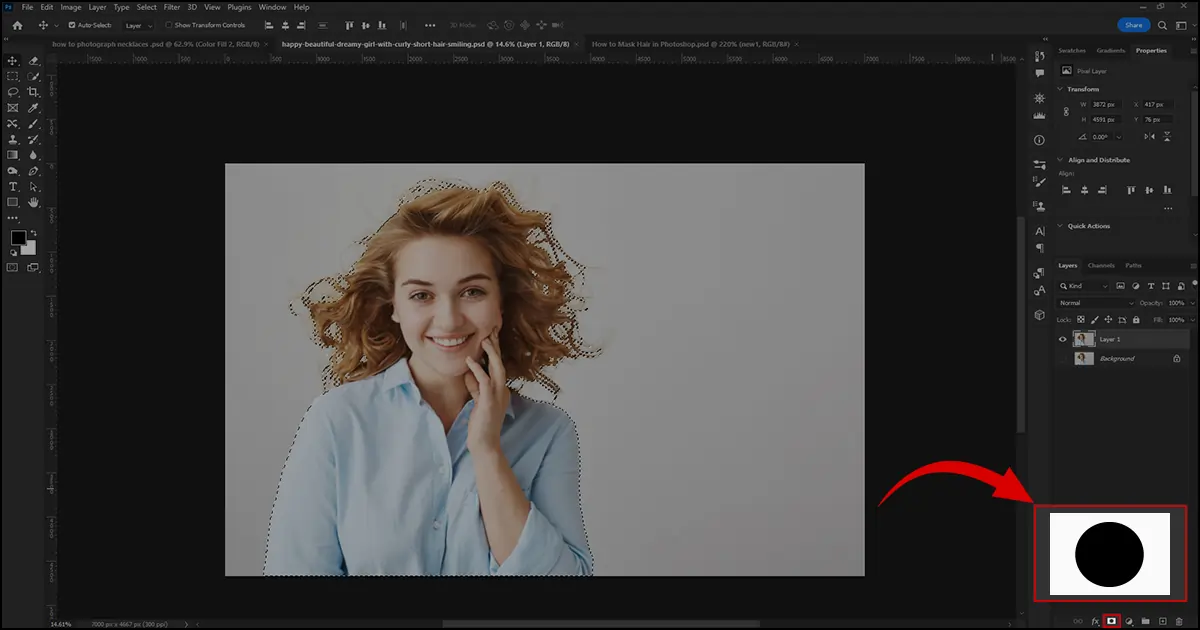
背景が透明になっているので、選択範囲が見づらいかもしれません。したがって、選択内容を明確に確認するには、新しいファイルまたは調整レイヤーを作成します。レイヤーマスクアイコンのすぐ横にあります。アイコンをクリックして単色を選択します。
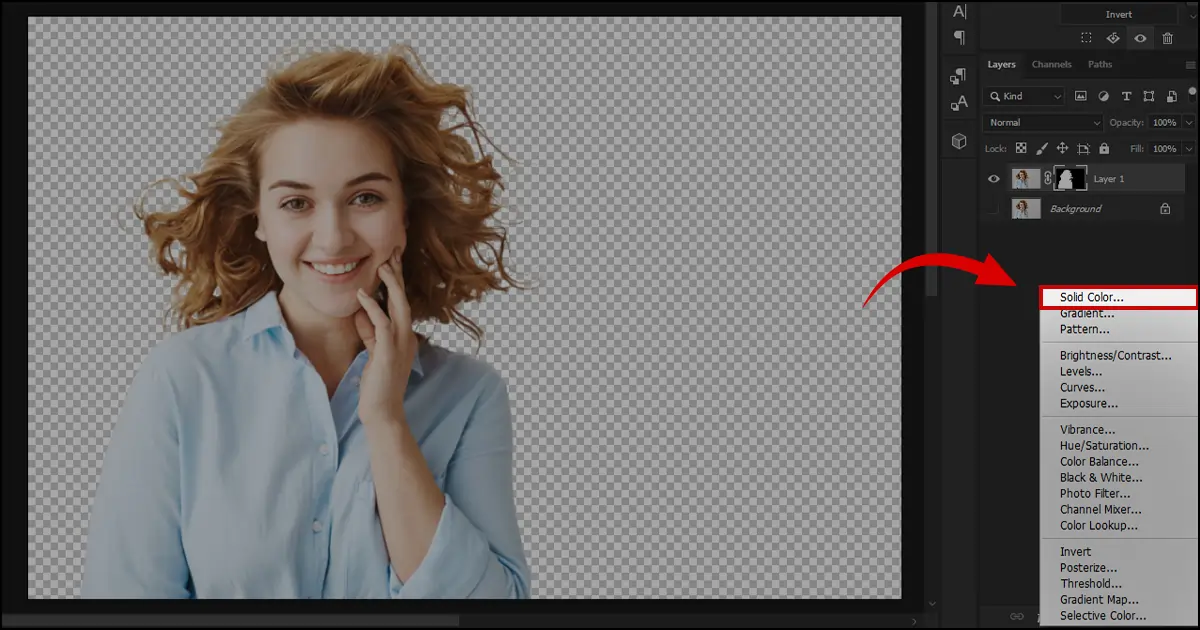
カラー選択(単色)ダイアログボックスが表示されます。選択内容を適切に表示するには、白色を選択します。画像が白くなってしまったのではないでしょうか?マスクされたレイヤーの下のカラー塗りつぶしレイヤーをクリックしてドラッグすると、被写体がカラー塗りつぶしレイヤー上に配置されます。
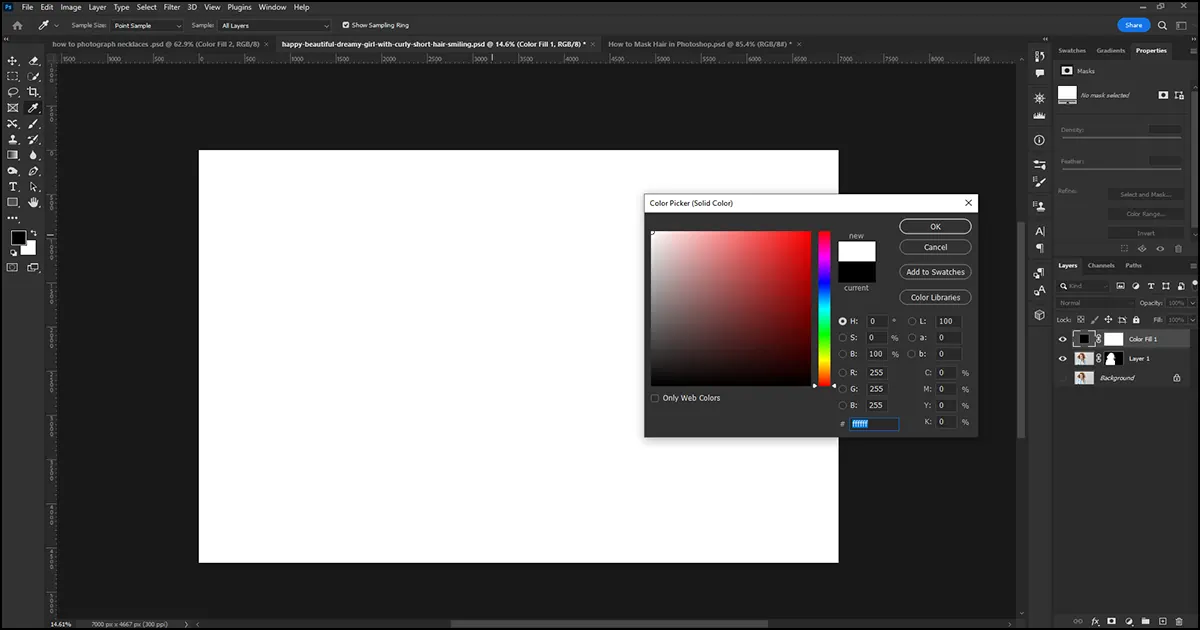
ステップ 2: チャンネルを選択する
チャンネルを選択する前に、レイヤーマスクを一時的に無効にして、画像を元の外観に戻す必要があります。
Shiftキーを押したままレイヤーマスクをクリックします。レイヤーマスクは一時的に無効になります。レイヤーマスクに赤いバツ印が表示されれば無効化成功です。
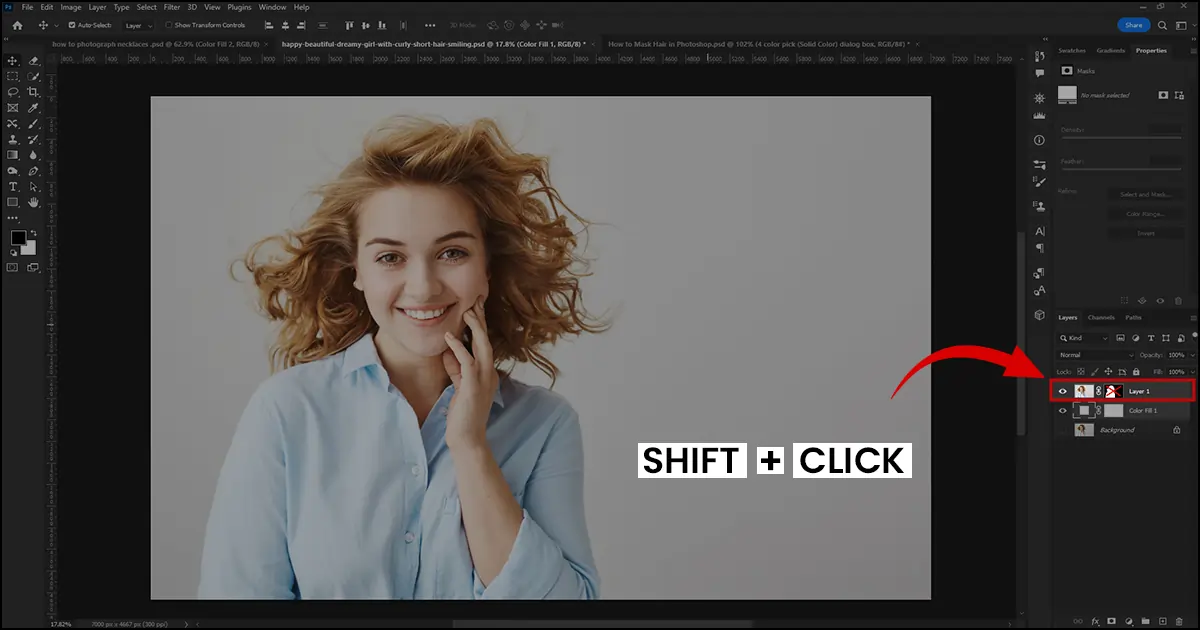
次に、チャンネルを選択する必要があります。メニューバー>ウィンドウ>チャンネルに移動します。赤、緑、青、RGB などのいくつかのオプションが [チャンネル] オプションの下に表示されます。または、レイヤーメニューからチャンネルを直接選択することもできます。レイヤーのすぐ横にチャンネルが表示されます。
[チャンネル] オプションから、被写体と背景のコントラストが最も高いチャンネルを選択します。 Photoshop での髪の選択が簡単になります。どのチャンネルを選択すればよいか迷った場合は、青チャンネルを選択してください。画像内で最も暗い部分と明るい部分のコントラストが作成されます。
Note: チャンネルを選択すると画像の色が変わりますが、これは単なる目的です。 写真を正確に編集する.
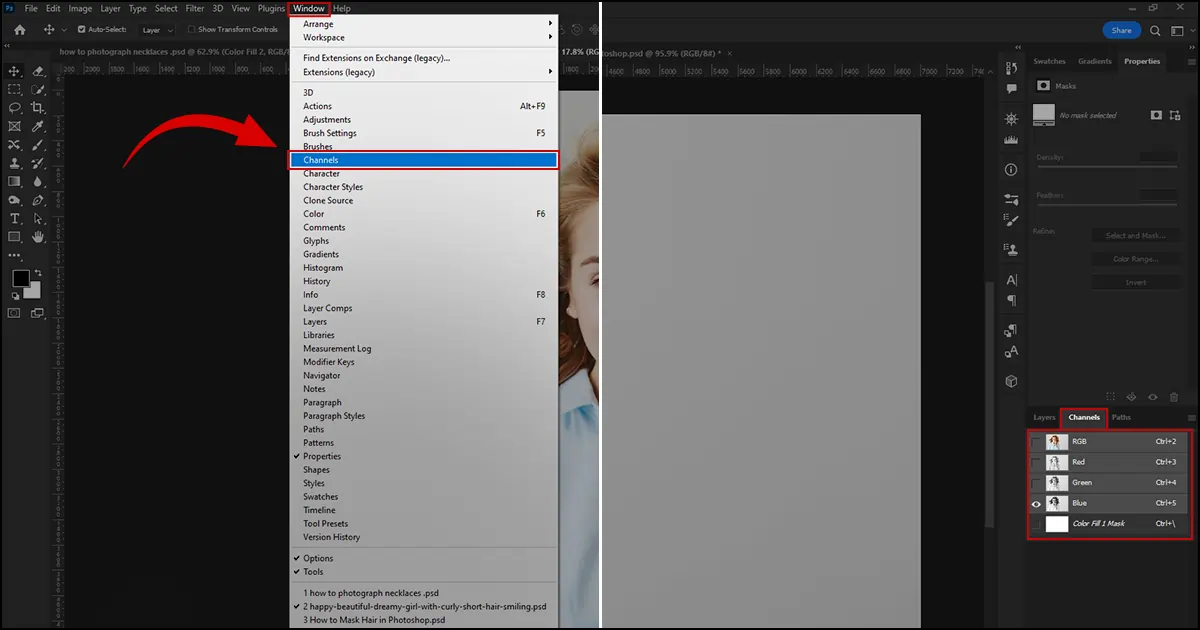
ステップ 3: チャンネルと反転を使用した正確な被写体の選択
チャンネルを選択したら、被写体を選択しましょう。
チャンネルをクリックして「新しいレイヤーを作成」オプションまでドラッグし、 チャンネルレイヤーを複製する 髪を美しくするために。
「レベル」ボックスの Ctrl/Cmd+L をクリックします。暗い矢印を右にドラッグすると被写体が暗くなり、明るい矢印を少し左にドラッグすると背景が明るくなります。被写体が暗めであることを確認してください。コントラストが向上し、暗い領域を正確に選択するのに役立ちます。 「OK」をクリックします。この処理後の画像は見栄えが良くありませんが、Photoshop で髪を適切に選択するためのものです。
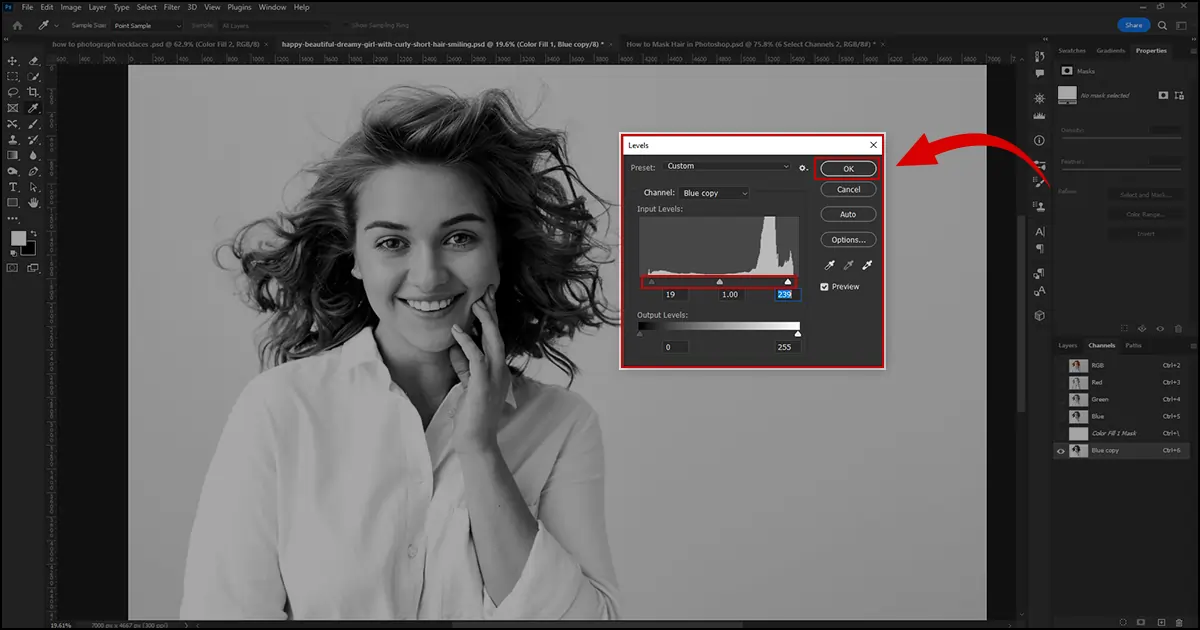
選択するには、Ctrl/Cmd を押しながらチャネル コピー画像をクリックします。明るい部分がすべて選択されます。したがって、次のことを行う必要があります。 選択を反転 暗い領域に変換します。
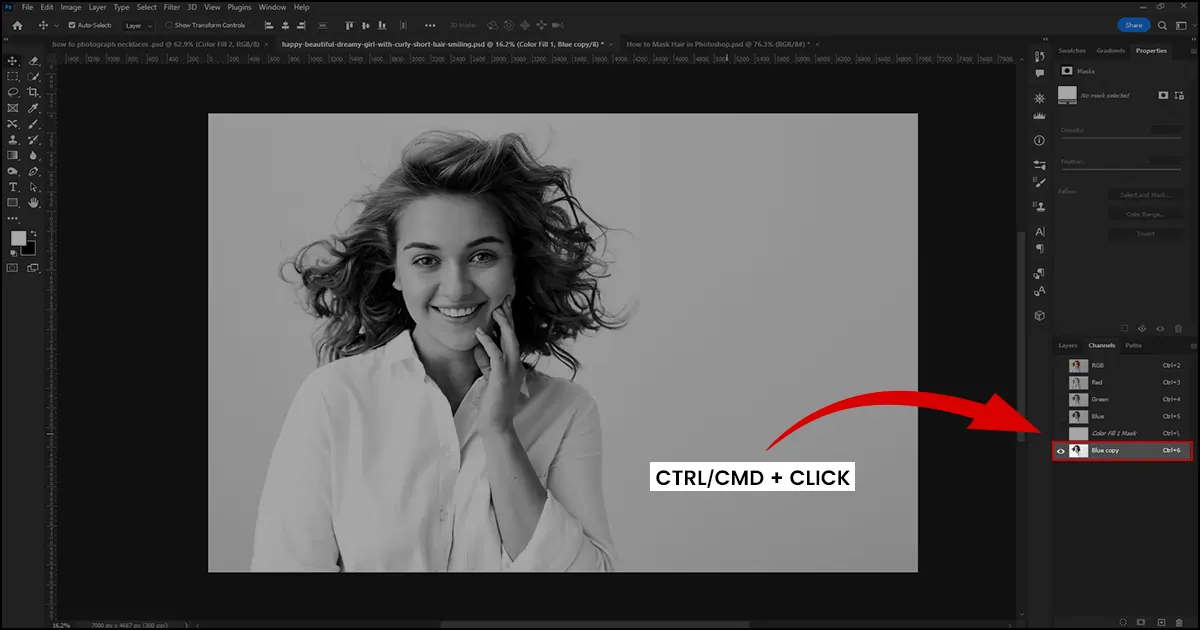
選択を反転するには、「選択」>「反転」を選択します。選択範囲が暗い領域に反転され、Photoshop で髪が選択されます。
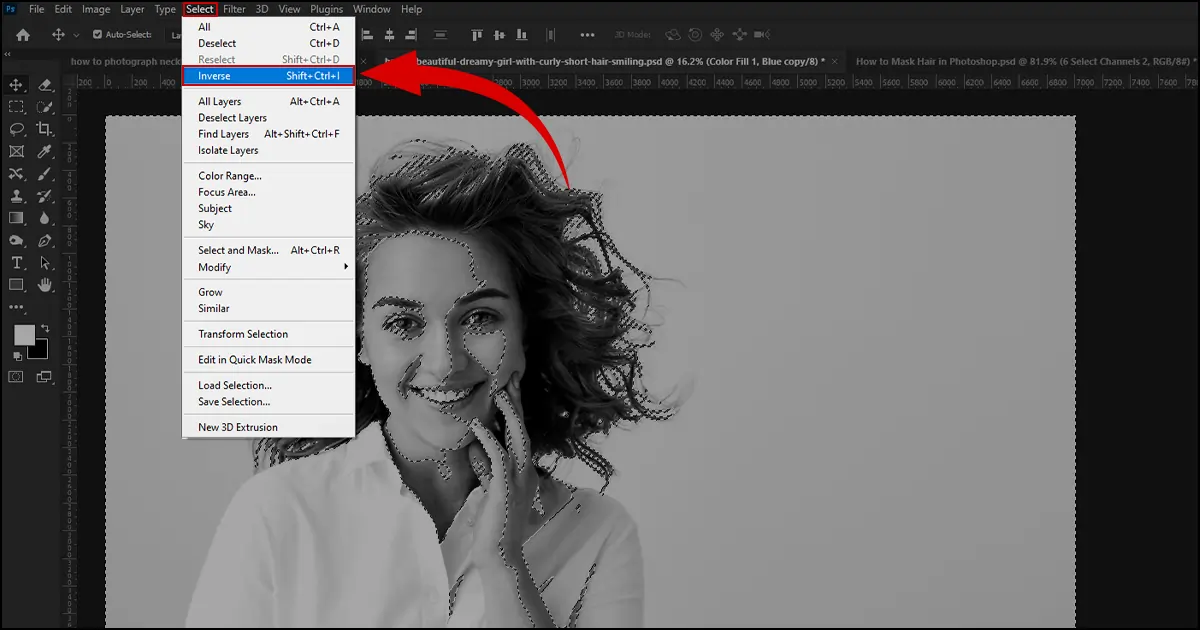
ステップ 4: レイヤーマスクを有効にして詳細をペイントする
いよいよ本編の時間です。 Photoshopでマスクヘアを作ってみましょう。
- 「レイヤー」に移動し、レイヤーマスクをクリックすると有効になります。画像は元に戻りましたね?次に、モデルのヘアをマスクしましょう。
- Alt/Optn + レイヤーマスクをクリックすると、選択範囲にドットが表示されます。
- ツールバーからブラシツールを選択します。ブラシ サイズを大きくし、ブラシ プリセット ピッカーから柔らかい丸いブラシを選択します。ツール オプションからブラシ プリセット ピッカーが見つかります。
今、 モデルの髪を拡大します そして髪の上から塗り始めます。髪の毛がマスクされて、リアルで自然な外観になっていることがわかります。
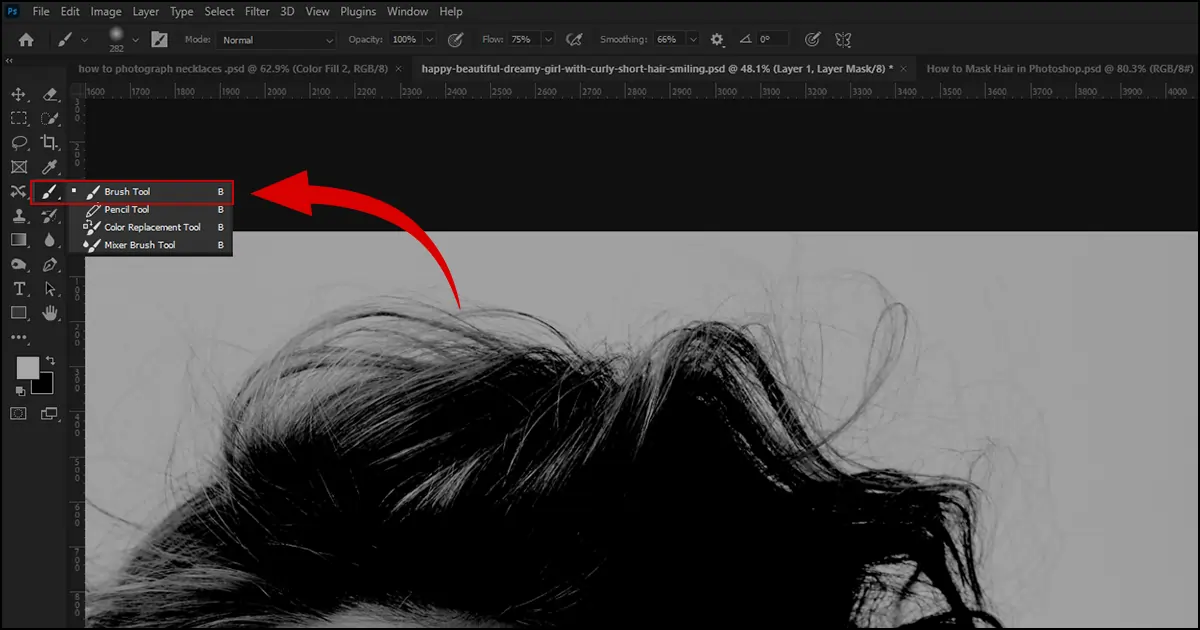
再度、Alt/Optn+レイヤーマスクをクリックして、結果をリアルタイムで確認します。マスキングヘアが偽りまたは薄く見える場合は、その領域をペイントし、自然で詳細に見えるまでヘアを調整します。また、衣服などのエッジを滑らかにするために、衣服と同様にペイントします。臨場感を与えてくれます。
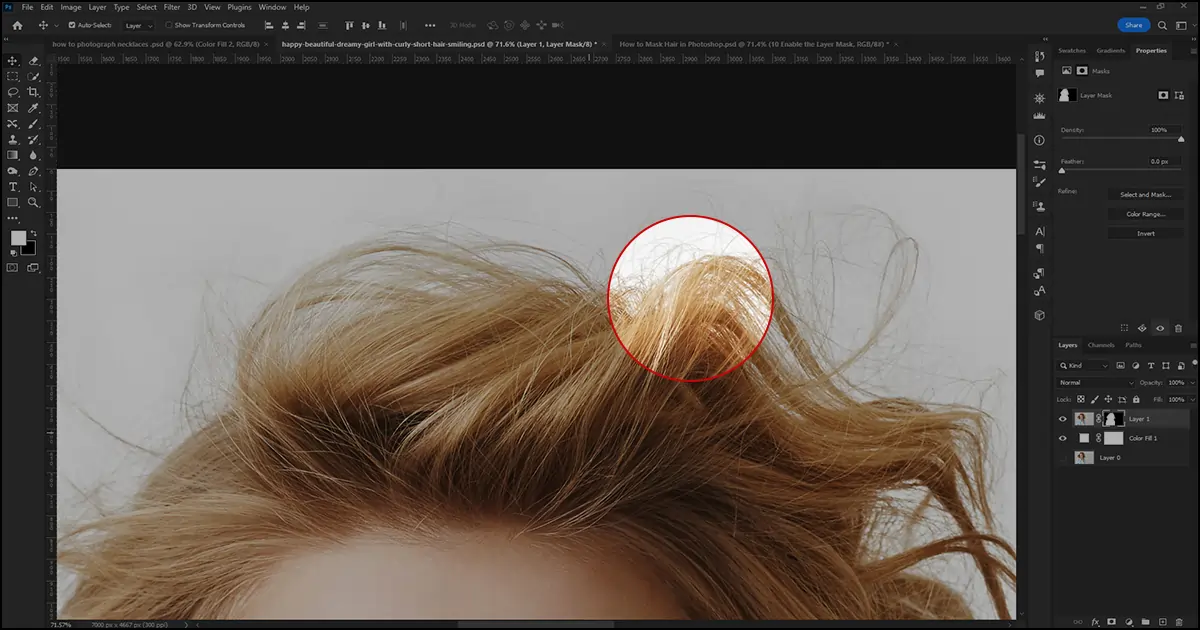
髪の毛をマスキングした最終画像 モデル写真のレタッチ.

アップラッピング
Photoshop で髪をマスクする方法のチュートリアルで髪を微調整することができましたか?最初は難しくてトリッキーに思えるかもしれませんが、少し練習すればすぐにマスターできるようになります。したがって、指示に従って順番に実行し、モデルに詳細で滑らかな外観を提供し、見る人の注意を即座に引きつけます。
最後に、Photoshop で肌をレタッチし、モデルに滑らかな外観を与える方法も学びたい場合は、この記事をチェックしてください。 Photoshopで肌をレタッチする方法.
 Japanese
Japanese Arabic
Arabic Danish
Danish Dutch
Dutch English
English Finnish
Finnish French
French German
German Hebrew
Hebrew Italian
Italian Norwegian
Norwegian Polish
Polish Portuguese
Portuguese Spanish
Spanish Swedish
Swedish Russian
Russian