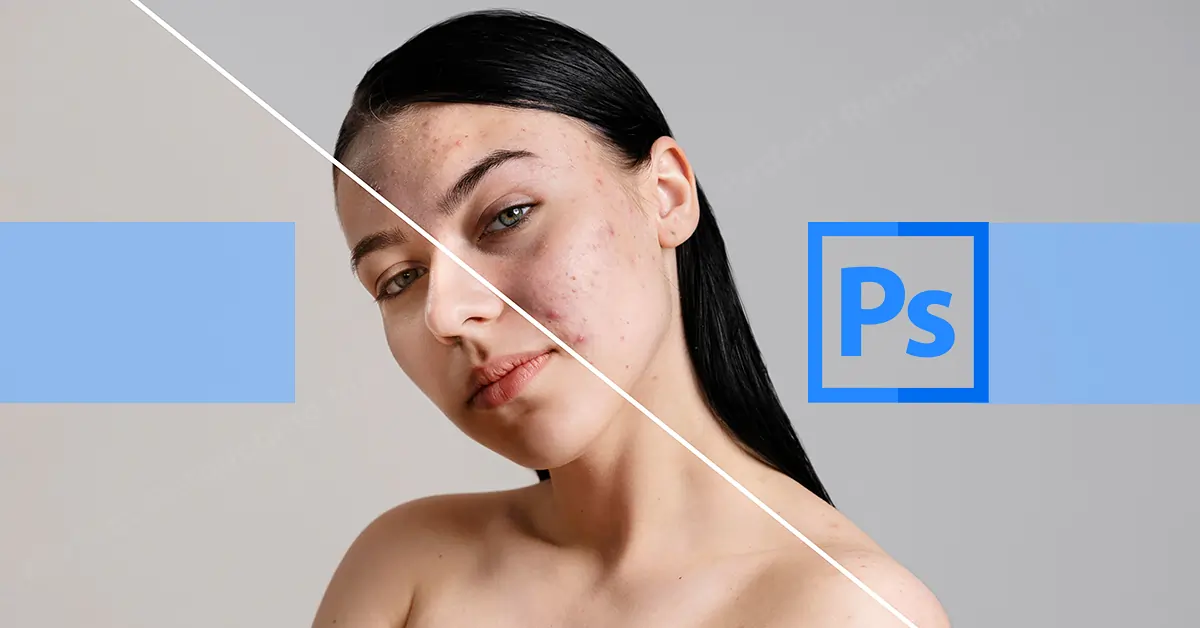Photoshop で肌をレタッチする方法: プロのポートレートで自然に見える
肌のレタッチはデリケートなプロセスですが、写真に大きな影響を与えます。 適切なツールとテクニックを使用すると、被写体の肌の外観を改善し、より健康的で若々しく見せることができます. このPhotoshopガイドで肌をレタッチする方法では、エディトリアル写真やポートレートの写真や肌をレタッチする方法を学びます. この高度な Photoshop ハックを最も簡単な方法で紹介します。 興奮した? やってみましょう!!!
ハイエンドの Photoshop スキン レタッチ - 写真のレタッチとは
写真レタッチ さまざまな編集ソフトウェアを使用して画像を変更するプロセスです。 クリックした写真がどれほど完璧であっても、鮮明で鮮明な写真にするためには、編集およびレタッチする必要があります。 写真のレタッチは、傷を取り除くだけの簡単なものから、次のような複雑なものまであります。 強化ジュエリー.
スキンレタッチとは?
スキン レタッチは、デジタル写真やフォトショップで広く使用されている手法です。 写真に写っている人の肌の外観を改善または変更するプロセスです。 これは、傷、しわ、または変色を取り除くために行うことができます. 主に美容写真のレタッチで行われますが、 ヘッドショットレタッチ、モデルのポートフォリオ、または雑誌の表紙。 Photoshop のスキン レタッチには、自然な特徴を隠すことなく完璧な肌の感覚が必要です。
肌のレタッチは Photoshop の方が簡単です。 フォトショップで肌をレタッチする方法を簡単に説明します。 読んで試してみてください。
1. Photoshop で画像を開く
まず、フォトショップに行き、フォトショップで画像を開きます 肌のレタッチ 行動。
2.背景レイヤーを複製する
XNUMX 番目のステップで、背景レイヤーをドラッグして複製します。 複製レイヤーの名前を変更して、それらを台無しにしないようにします。
3.肌のしみを減らす
次に、にきびやシミなどの皮膚の斑点を減らします。ツールバーに移動し、修復ブラシ ツールを選択します。 Source の上部セクションで、Sampled を選択します。 Alt キーを押したままにして、顔のしみのない滑らかな肌部分のサンプルを選択します。 気になる部分にブラシをあてて、シミ・汗・シワなどの気になるシミをやさしく落とします。 このレイヤーを複製して名前を変更します。
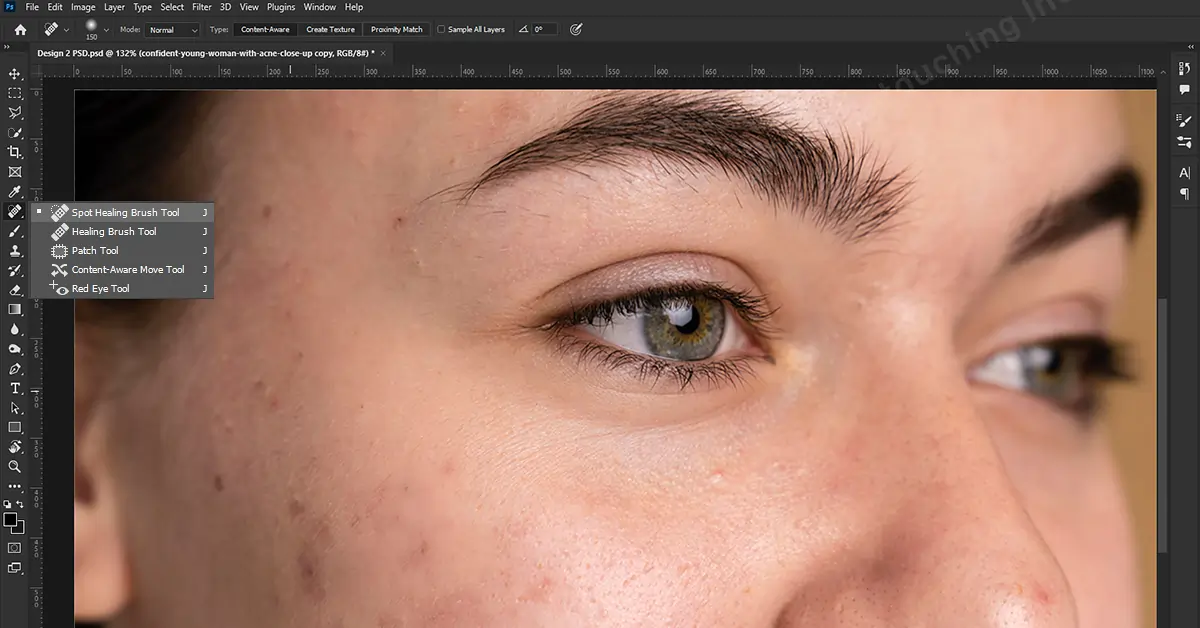
4. 肌を柔らかくする
今度はレイヤーを右クリックして「スマートオブジェクトに変換」で「ノーマル」から「ビビッドライト」に変更します。 次に、画像に移動します メニュー < 調整 < 反転. ショートカット キーを使用する Ctrl+I レイヤーを反転します。 次に行きます フィルター メニュー < その他 < 高 合格。 赤いライトが完全に見えなくなるまで、半径を徐々に増やします。 そして、[OK] をクリックします。 に再び向かいます フィルター メニュー < ぼかし < ガウスぼかし 必要に応じて半径をゆっくりと増やします。 OKを押すことを忘れないでください。 次に、美肌レイヤーにレイヤーマスクを作成し、レイヤーマスクを反転します。 次に、ブラシ ツールを使用して、不透明度を設定し、100% 流します。 前景色を白にします。 ブラシでシミや色素沈着を取り除き、肌を柔らかくします。
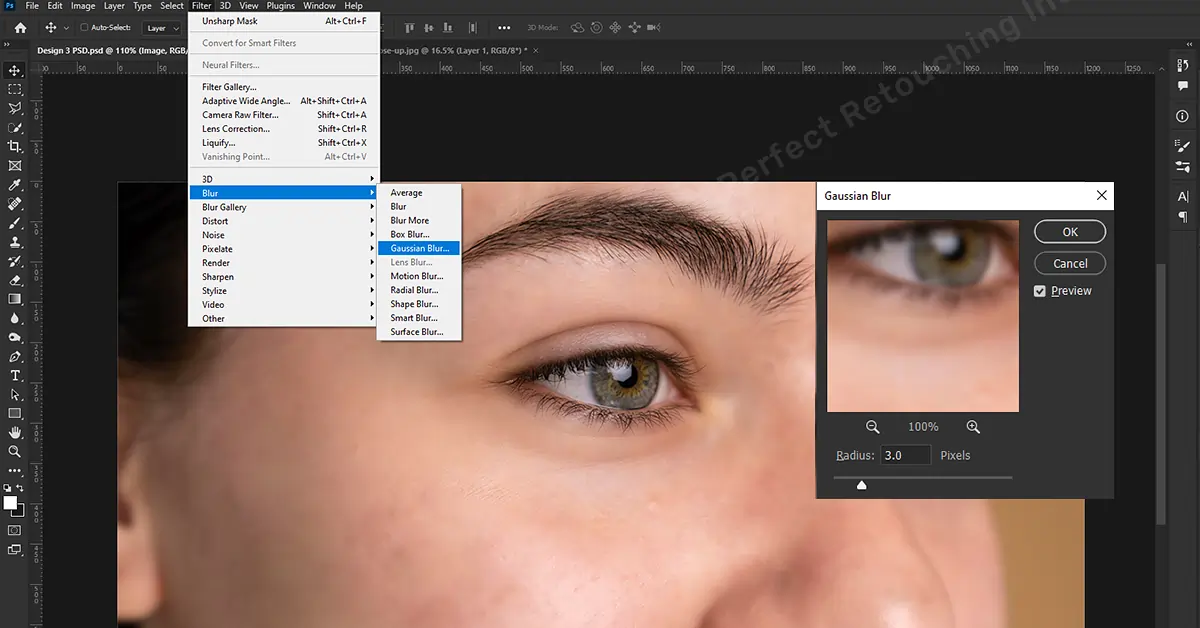
5. Camera Raw 補正を行う
次に、茎の可視レイヤーを作成します— ctrl+alt+shift+E を押します. レイヤーの名前を変更します。 もう一度右クリックして、スマートオブジェクトに変換します。 に行く フィルター メニュー < Camera Raw フィルター < 基本 必要に応じてテクスチャ値を増やし、透明度値を減らします。 次に、詳細メニューに移動し、シャープ、ノイズ リダクション、カラー ノイズ リダクションの値を XNUMX つずつ修正します。 次の停留所に移動する前に、[OK] をクリックします。
6. 覆い焼きと焼き込み効果を適用して、肌の色合いを均一にします
不均一な肌のトーンを修正するには、 回避&燃焼効果 . まず、作物評価レイヤーを作成します。 線の中心に点を置き、上に持ち上げると画像が明るくなります。 名前を変えて、ダッジ。
ctrl+I を押してレイヤーマスクを反転します。 ブラシ ツールに移動し、右クリックしてハード ラウンド ブラシを選択します。 顔の暗い部分に線を引き、別のクロップ評価レイヤーを作成し、中心点を下に向けて画像を暗くします。 レイヤーの名前を Burn に変更し、レイヤー マスクを反転します。 明るくなった部分に線を入れてから、[プロパティ] に移動し、違いが見えるまで羽のスライドを右に動かします。 焼き込みレイヤーマスクを選択して、同じことを行います。 次に、それをグループにして、Dodge & Burn という名前に変更します。
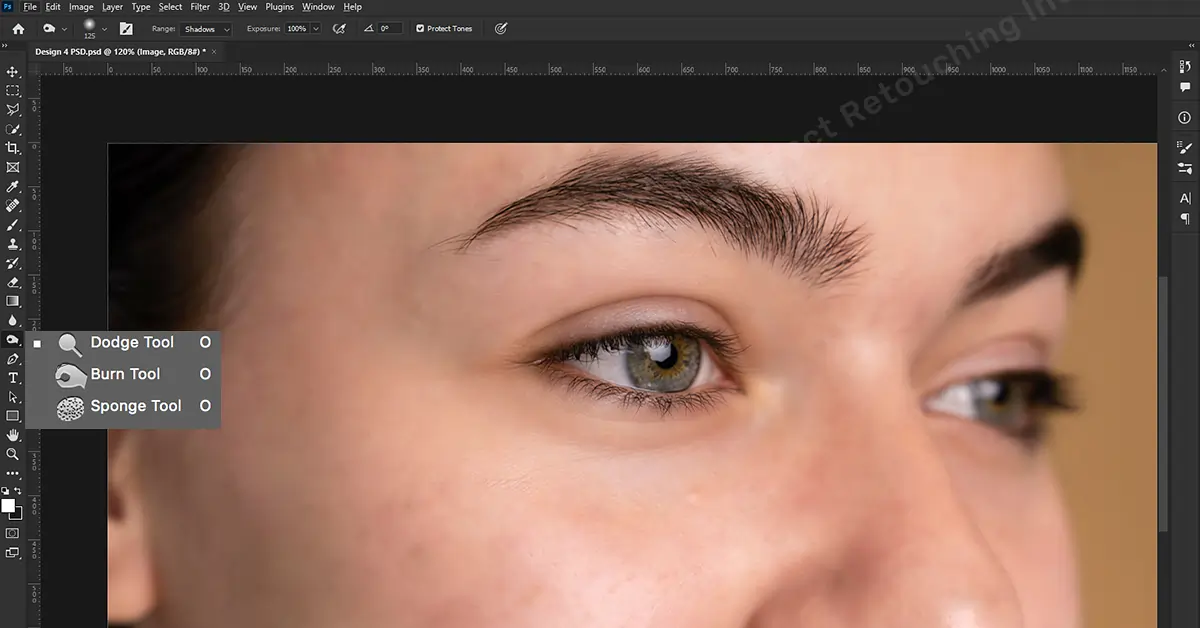
周波数分離を使用したスキン レタッチの高速な方法
肌のレタッチ作業に費やす時間を減らしたい場合は、Photoshop の周波数分離ツールを使用することをお勧めします。 この周波数分離ツールを使用すると、XNUMX つのレイヤーでレタッチを行うことができます。 ということで、周波数分離を使った肌レタッチのやり方をご紹介します。
- 背景レイヤーからコピーを作成します(背景レイヤーを選択してctrl+jを押します).
- それを低周波数、上位層を高周波数と名付けます。 低周波では色を編集し、高周波レイヤーではテクスチャを編集します。
- 最初に低レイヤーで作業するため、高周波数レイヤーを非表示にします。
- レイヤー周波数レイヤーに切り替えましたか? それに取り組み始めましょう。 フィルターメニューに移動してから フィルター – ぼかし – ガウスぼかし. 適切なバランスが見つかったところまで半径ピクセルを修正して、皮膚の欠陥をなくします。 ズームインおよびズームアウトして、作業する肌の最も目立つ領域を見つけることができます. [OK] をクリックします。
- 高周波レイヤーに移動してアクティブにします。 Image < Apply Image に移動し、レイヤーで低周波レイヤーを選択します。16 ビット画像の場合、Blending < Add、Channel < RGB、Opacity<100、Invert.section オン、Scale 2、Offset 0、Preview オン、および灰色のレイヤーにテクスチャが表示されます。 8 ビット イメージの場合は、反転オプションがオフになっていること、ブレンド モード減算、スケール 2、およびオフセット 128 がオフになっていることを確認します。どちらの場合も、透明度とマスクの保持はオフになります。 [OK] をクリックします。
- ブレンディング モードでは、通常からリニア ライトを実行します。
- 両方のレイヤーをクリックして ctrl+G を押し、このグループに Frequency Separation という名前を付けます。
- グループを開き、ミキサー ブラシ ツールでいくつかの修正を行う低周波レイヤーを選択します。 HF レイヤーを非表示にします。 お好みの設定を使用して、色でトランジションを行います。 ハード ラウンド ブラシ セット フローを 100% に選択します。 [すべてのレイヤーを抽出] オプションが選択されていないことを確認します。 選択すると、HF レイヤーからテクスチャの詳細をコピーして貼り付けます。 このレイヤーの色だけを操作します。 左クリックして色を混ぜ合わせてよくブレンドし、スムーズな移行を行います。
- M テクスチャ レイヤーをオンにすると、元の肌のテクスチャがそのまま残っていることがわかります。 クローン スタンプ ツールをつかみ、傷や斑点をきれいにします。 これで、元の肌の質感を失うことなく、自然にレタッチされた肌のトーンを持つ画像ができました。 それでおしまい!
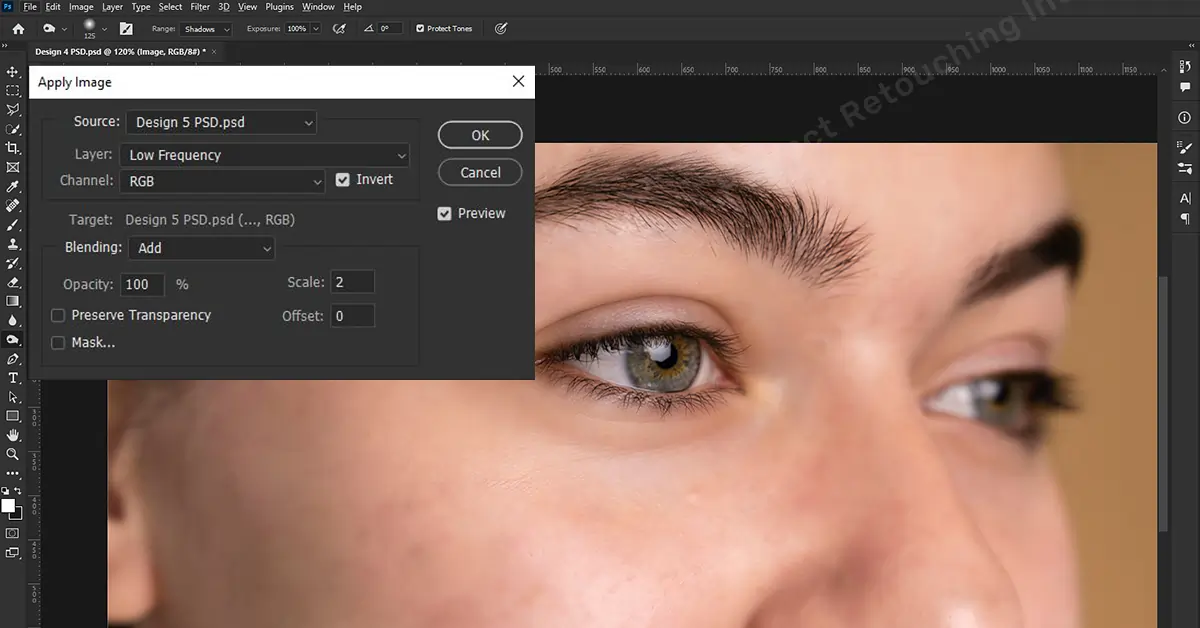
まとめ
肌のレタッチには確かにフォトショップのスキルが必要ですが、完璧な写真を作成するために努力する価値はあります. プロフェッショナルなタッチで、ビューティー レタッチ、モデル写真、ヘッドショット ポートレートが他の完璧な写真の中でも目立ちます。 この Photoshop ブログで肌をレタッチする方法に従って、ハイエンドのレタッチ結果を達成できます。
 Japanese
Japanese Arabic
Arabic Danish
Danish Dutch
Dutch English
English Finnish
Finnish French
French German
German Hebrew
Hebrew Italian
Italian Norwegian
Norwegian Polish
Polish Portuguese
Portuguese Spanish
Spanish Swedish
Swedish Russian
Russian