Photoshop をズームインして写真を完璧に編集する方法
Photoshop でズームインする方法を学びにここに来ましたか?ご対応させていただきます。特定の領域にズームインしてアートワークを完成させるのに役立つように、8 つのクイック ズームイン テクニックと画像フィット画面テクニックを備えたこのチュートリアルを作成しました。読み続けてこれらのテクニックを活用して写真を編集してください。
Photoshop でズームインする 8 つの方法
あなたがいるとき 写真のレタッチ、すべての欠陥を取り除くには、Photoshop を拡大する必要があります。これらは私が作業中に使用するズームインテクニックです。 8 つの方法を確認し、画像を強化するために使用してください。
Photoshop ドキュメントより
Photoshop でズームする必要がある量がわかっている場合は、この方法を使用してください。以下の Photoshop ドキュメントをご覧ください。左隅のドキュメント サイズの横にパーセンテージが表示されます。ズーム率です。それをクリックしてパーセンテージを増やします。たとえば、50%、75%、または 90% にズームインする場合は、数値を入力して Enter キーを押します。画像はそのサイズに拡大されます。
ただし、特定の領域を拡大したい場合は、画像内のさまざまな場所を自由に拡大できないため、この方法は使用しないでください。
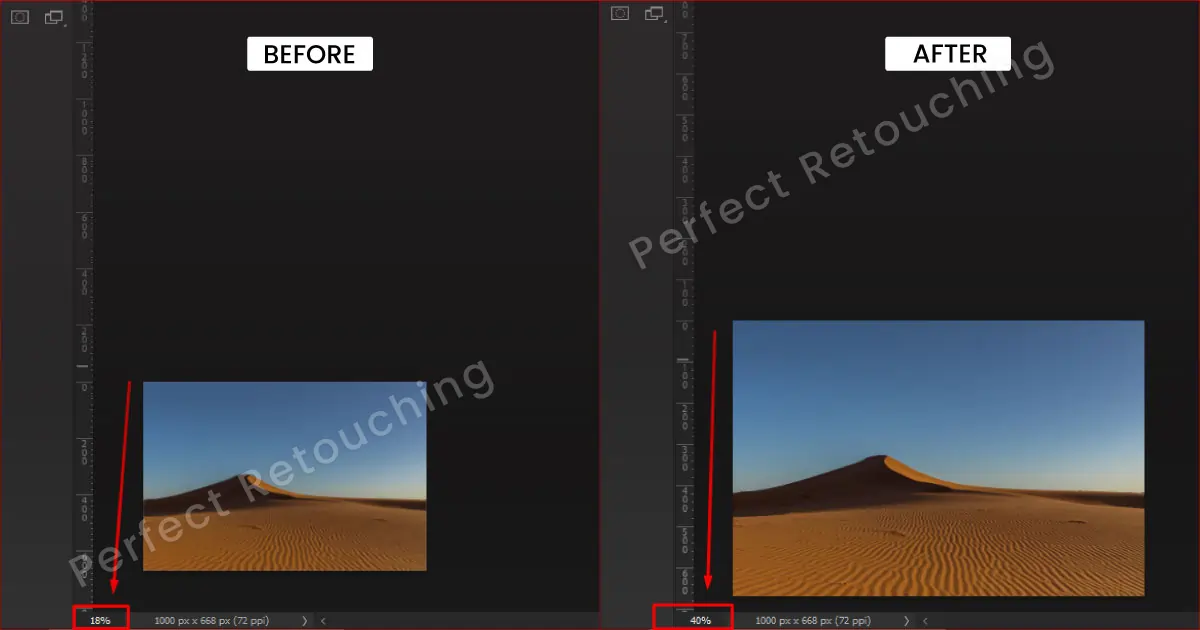
Photoshop のズーム ショートカット
キーボード ショートカットを使用して Photoshop を拡大することもできます。キーボードの Ctrl/Cmd と (+) を押したままにします。画像は自動的にズームインされます ジュエリーの写真編集。 100%、200% などのさまざまな増分でズームインできます。上下にスクロールすると画像の特定領域を確認できます。
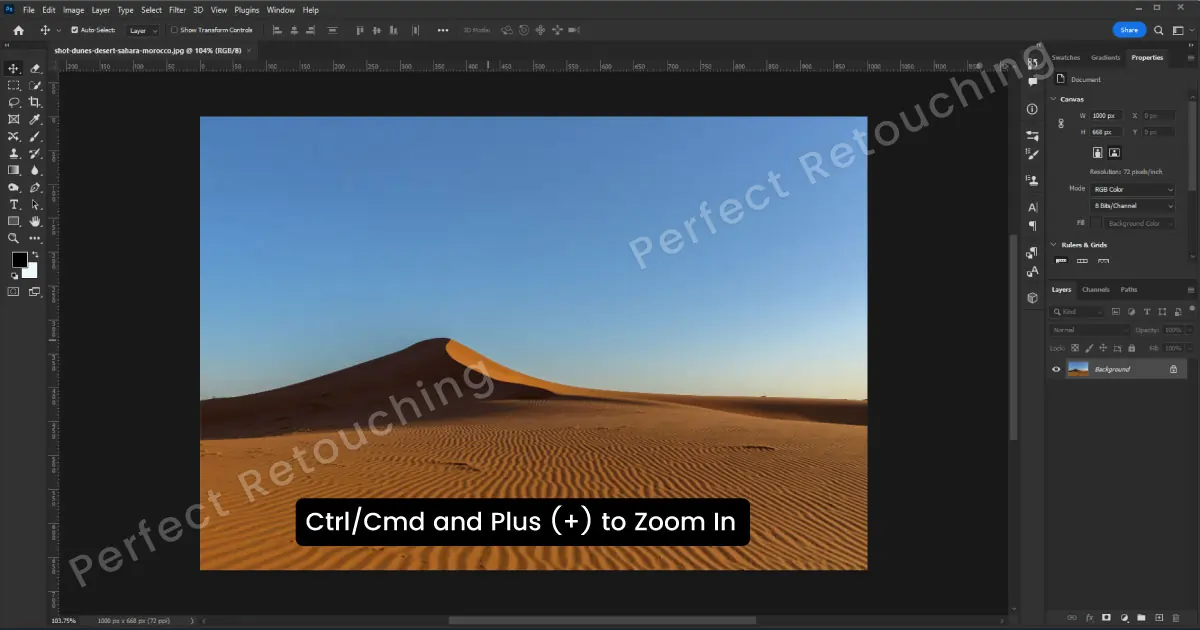
ズームツールとスクラブズームを使用する
ツールバーからズーム ツールを選択するか、Z キーを押します。オプション バーからスクラブ ズームにチェック マークを付けます。画像領域をクリックして押し続けると、その領域が拡大されます。たとえば、Photoshop の特定の宝石をズームしたい場合、宝石の上にカーソルを置き、その位置をクリックして押し続けると、画質を損なうことなくズームインできます。
スクラブズームは次のような場合に便利なツールです。 写真編集の基本 Photoshop ですばやくズームインおよびズームアウトします。右にクリックしてドラッグすると拡大し、左にクリックしてドラッグすると縮小できます。
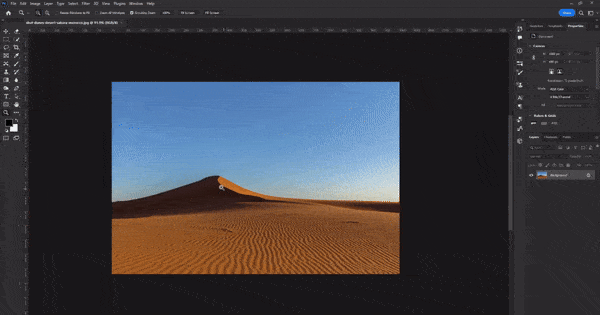
マウスのスクロールホイールを使用する場合
Photoshop でズームするもう 1 つの驚くべき方法は、スクロール ホイールを使用することです。覚えてしまえば超簡単です。 Alt キーをクリックしたまま前方にスクロールすると拡大し、後方にスクロールすると縮小します。
拡大したい特定の領域がある場合は、そこにカーソルを置き、Alt キーとスクロール ホイールをクリックして押したままにすると、その領域が拡大されます。これは、マウス カーソルが画面上のどこにでもズームインできるため、優れたテクニックです。
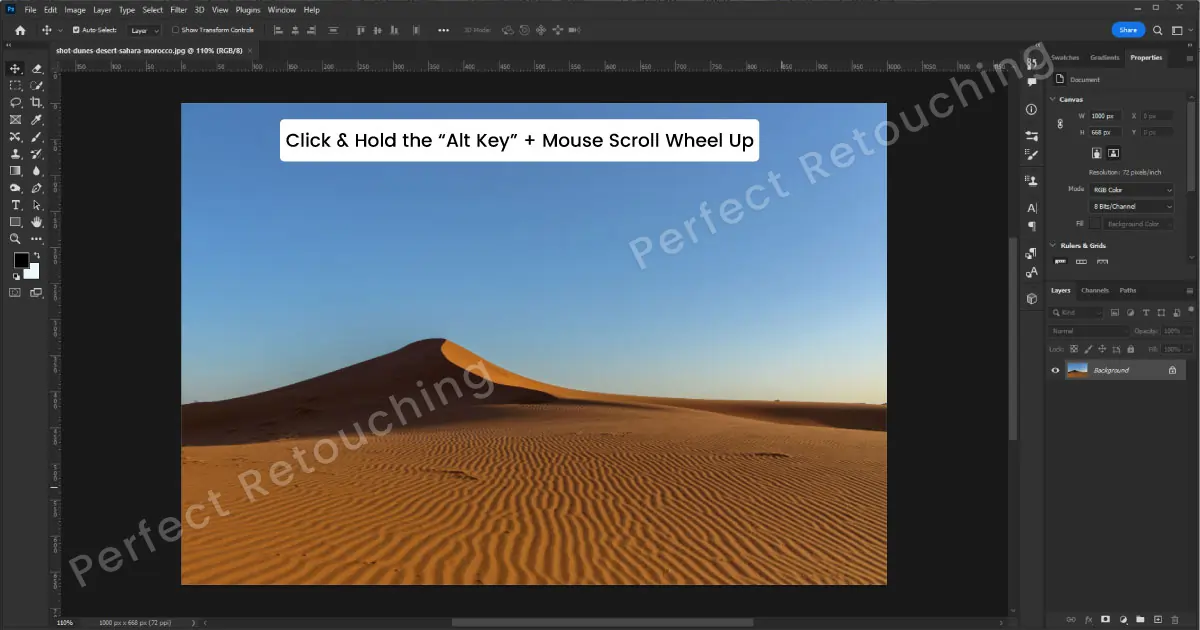
ズームオプションの表示メニュー
Photoshop でズームインするもう 3200 つの方法は、メニュー バーから行うことです。 [表示] メニューに移動し、[ズームイン] を選択します。左クリックしてさまざまな増分でズームインし、上下にスクロールして画像のさまざまな部分を確認します。最大 XNUMX% までズームインできるので、完了したら Photoshopで肌をレタッチする、マウスを右クリックして「100%」を選択すると、元のサイズに戻ります。
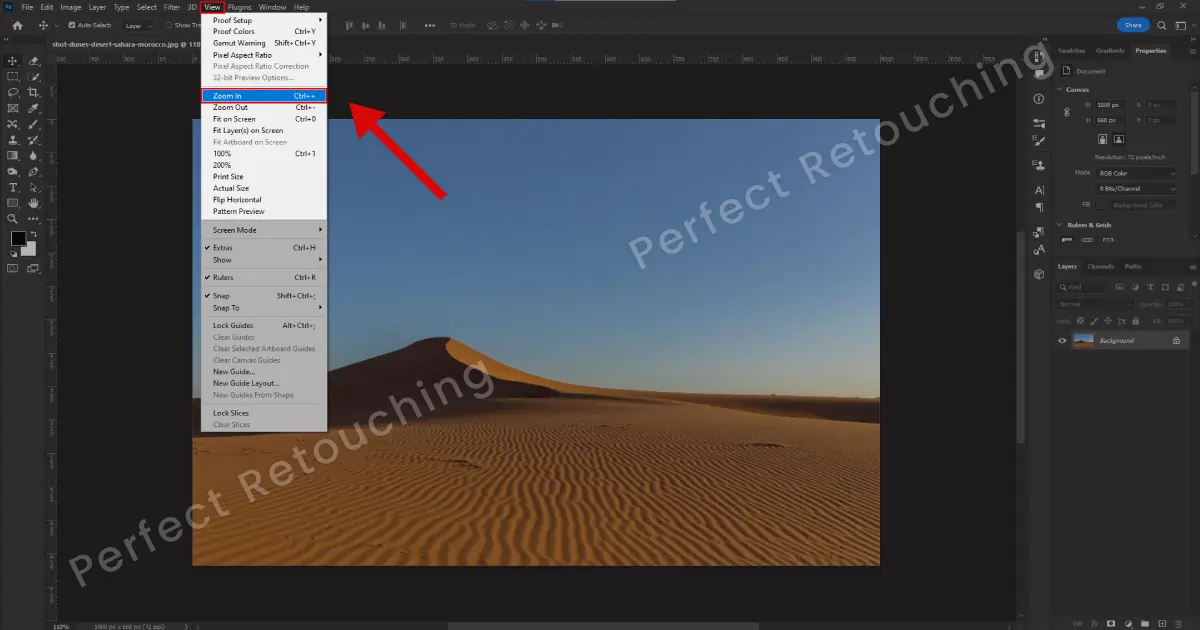
鳥瞰図
画像の特定の部分を編集したい場合は、このテクニックが最適です。このテクニックを使用すると、特定の領域をマークして次のことを行うことができます。 製品レタッチサービス 完璧に。プロセスは次のとおりです。
- 「H キー」を押したままにして、一時的に手のひらツールを選択します。
画像内でカーソルをクリックしたままにすると、画像がウィンドウに収まるようにズームアウトし、長方形のオーバーレイが表示されます。
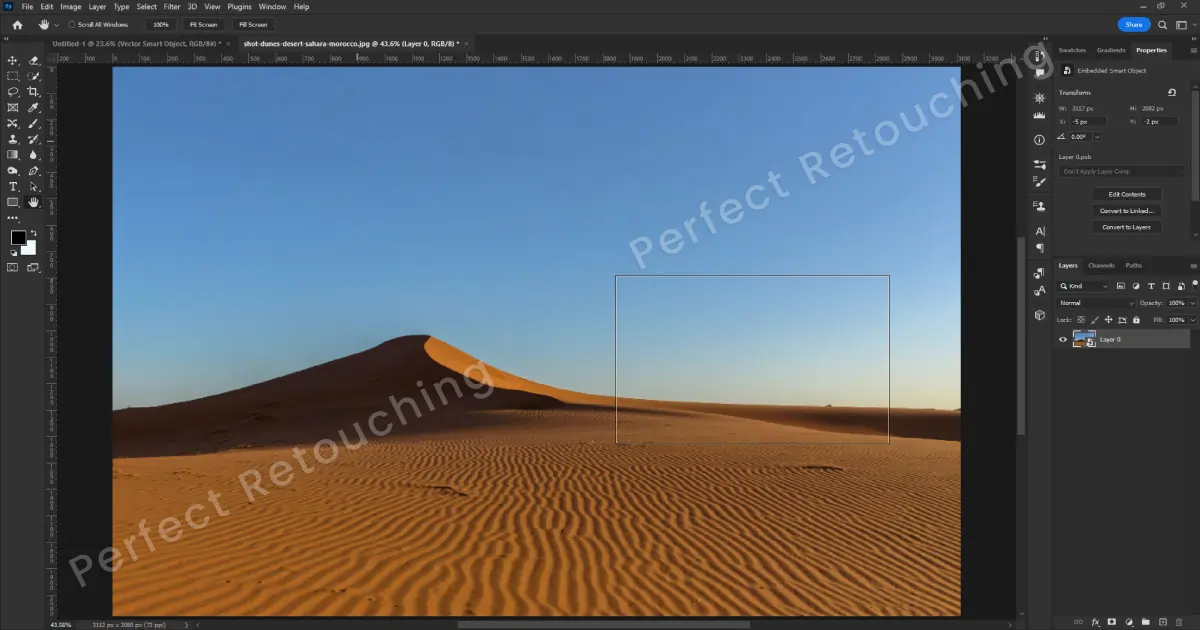
次に、Photoshop で拡大したい領域に長方形のオーバーレイをクリックしてドラッグします。
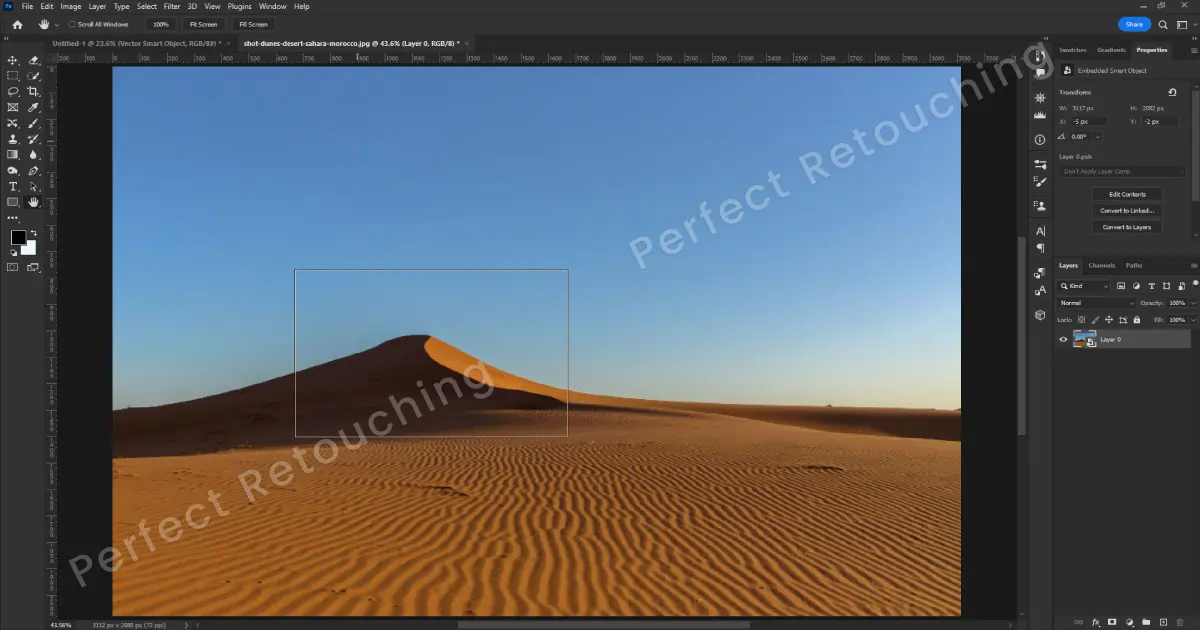
カーソルの長さを放すと、画像のその部分が拡大表示されます。最後に、H キーを放して、手のひらツールの選択を解除します。
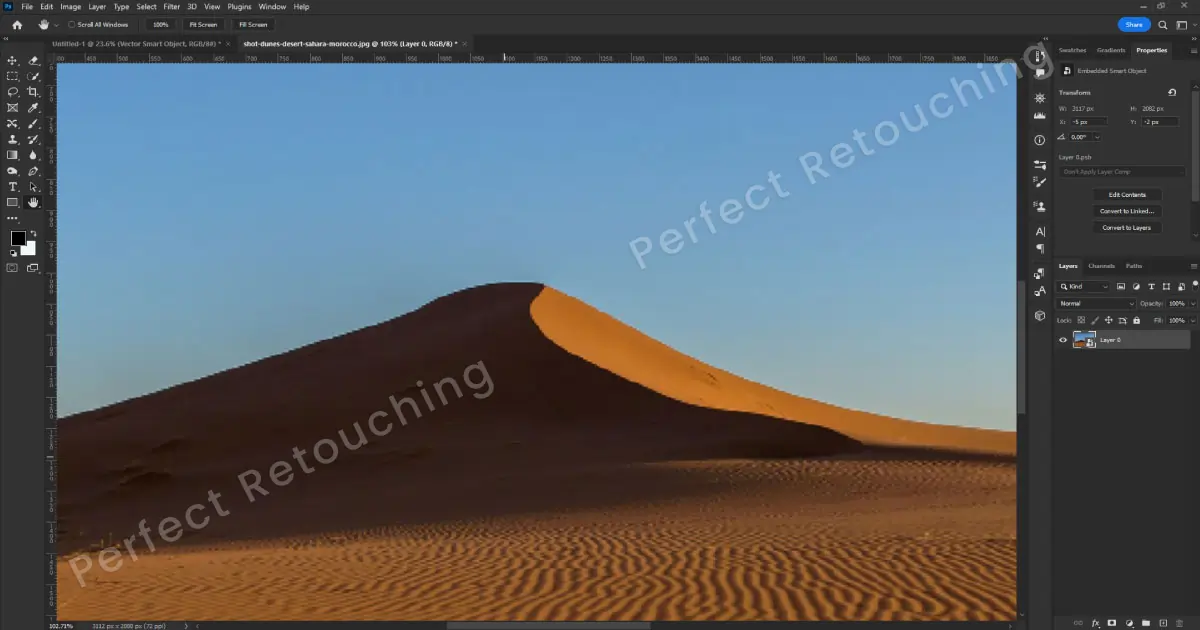
こちらが拡大したエリアです。これで、画像を自由に編集できます。画像の編集中は「H キー」を放さないでください。放さないとすぐに選択が解除されます。写真編集を専門家に依頼したい場合は、次の記事をご覧ください。 写真の編集にかかる費用はどれくらいですか そしてすべてを詳しく知っています。
ナビゲーターツールでズームイン
この方法を使用すると、画像をズームインしながら同時に移動できます。ウィンドウナビゲーターに移動します。ナビゲーターボックスがポップアップ表示されます。 Photoshop ではマウンテン スライダーを使用して簡単にズームインおよびズームアウトできます。 Photoshop でズームインしたい場合はスライダーを右に動かし、Photoshop でズームアウトしたい場合はスライダーを左に動かします。
ナビゲーター ボックスで手のひらツールを動かすか、任意の場所をクリックすると、画像の任意の部分を拡大して選択することもできます。
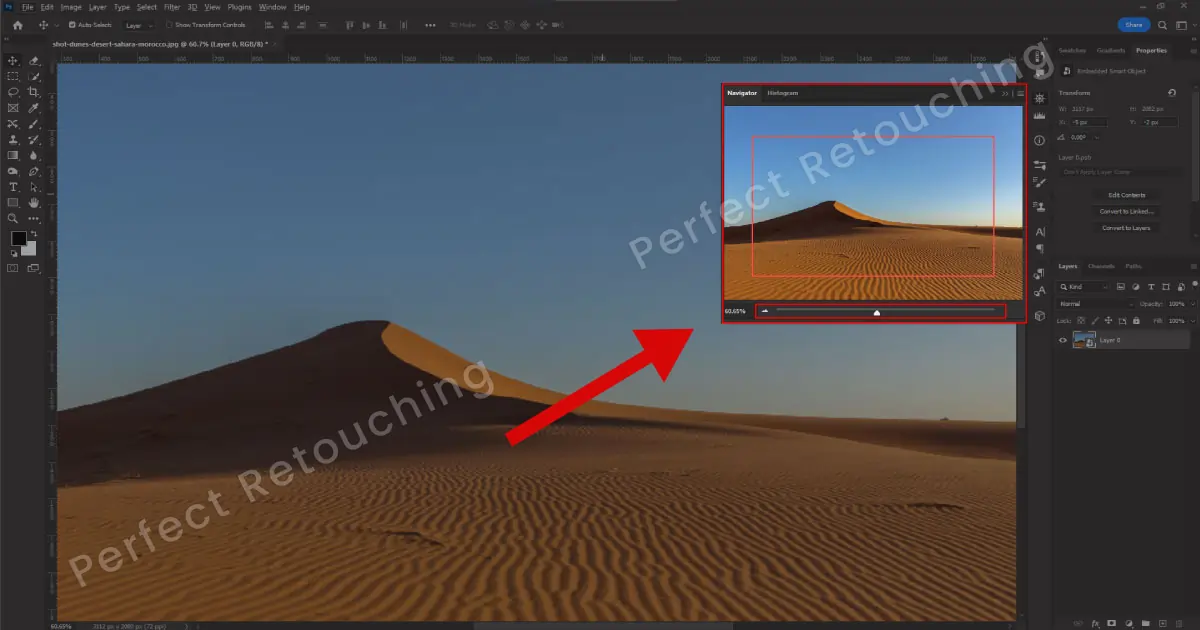
複数のウィンドウを一度にズームする
複数の画像を処理していて、すべての画像を一度に拡大する必要がある場合は、この手法を使用してください。
メニューバー-ウィンドウ-配置-垂直/水平に2/3/4に移動します。すべての画像が均等に並べられます。
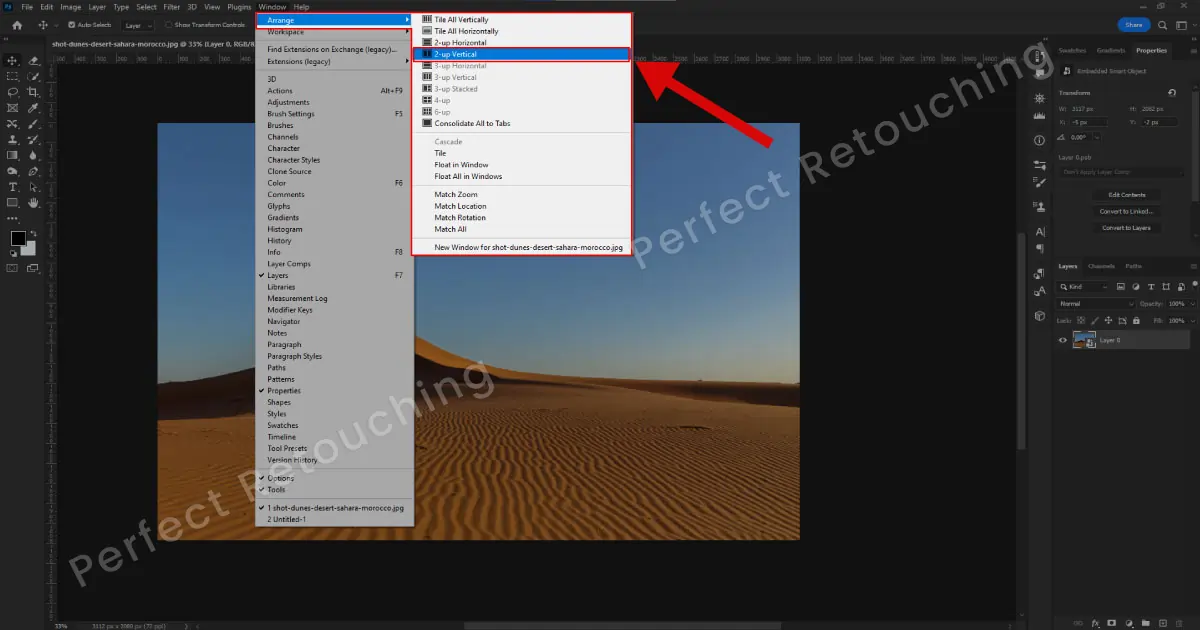
ズーム ツールを選択し、[すべてのウィンドウをズーム] にチェック マークを付けます。左クリックして Photoshop を拡大します。すべての画像が同じ比率でズームされていることがわかります。
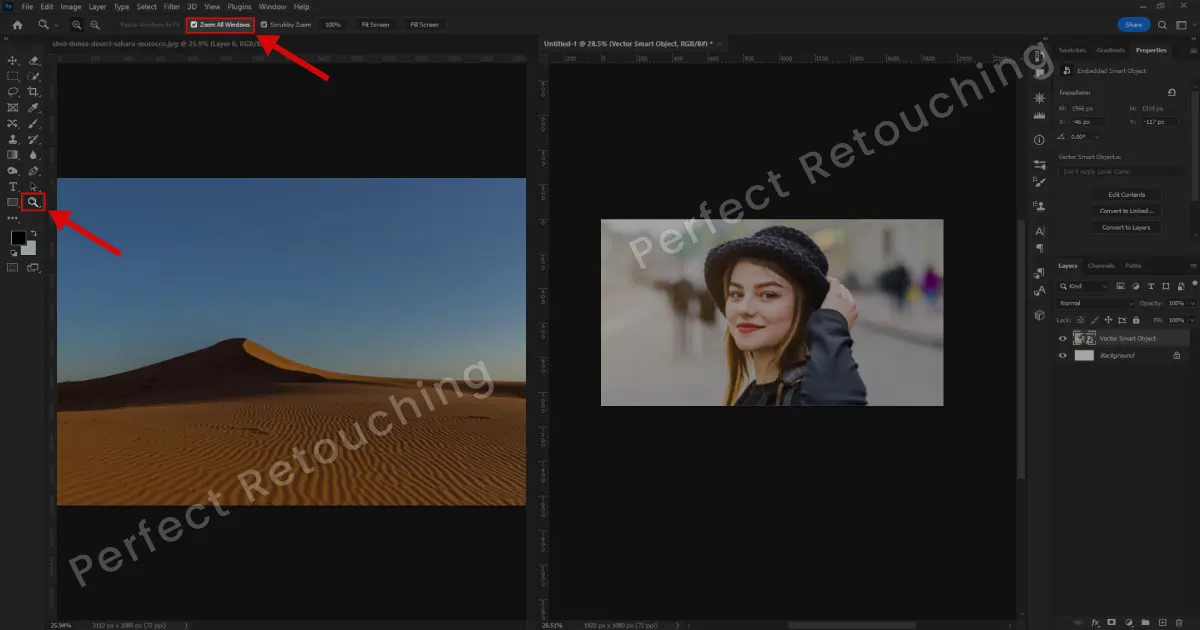
画像の作業が完了したら、再度 [ウィンドウ] - [配置] - [すべてのタブを統合] に移動して、再び単一のタブにします。
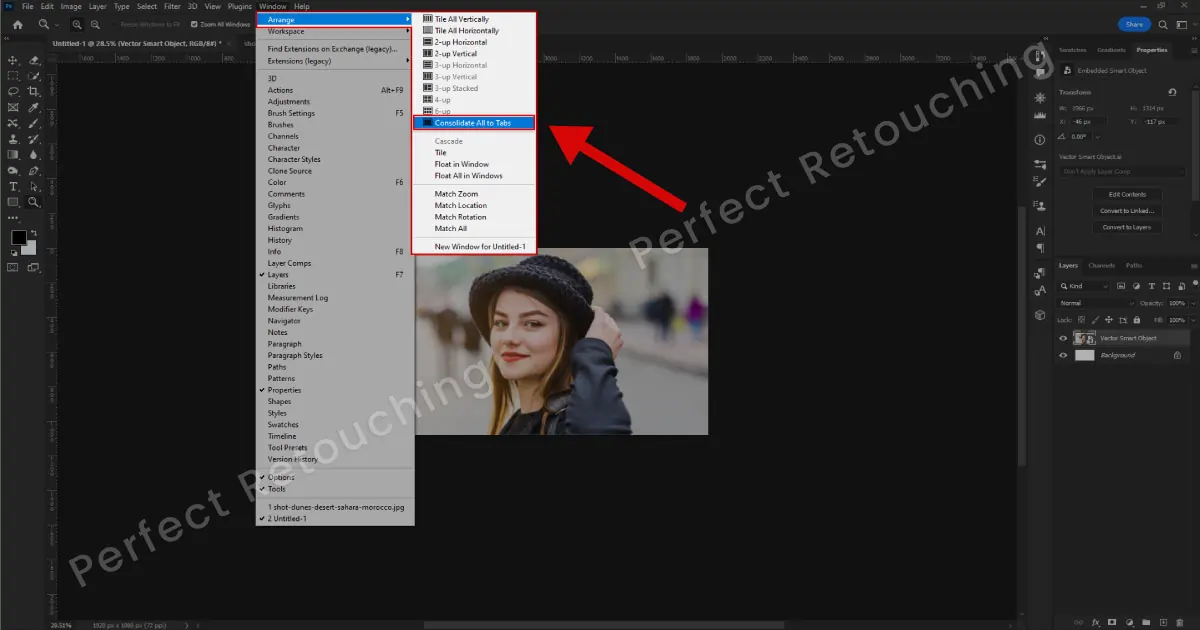
Shift キーを使用してすべての画像をズームすることもできます。 [すべてのウィンドウをズーム] の選択を解除します。ズーム ツールを選択します - Shift キーをクリックして押したままにします - 上部のオプション バーから [ズームイン] を選択し、画像をクリックして段階的にズームインします。ズームに満足したら、Shift キーを押したままにします。
画像をウィンドウに合わせる 3 つの方法
これで、画像を拡大して作業が完了しました。前と同じように画像をウィンドウに合わせるにはどうすればよいでしょうか?画像サイズを調整する簡単な方法を 3 つ紹介します。
- キーボードショートカット。 Ctrl/Cmd+0 をクリックすると、画像のサイズがウィンドウに合わせて調整されます。
- 「表示」メニューから。上部のメニュー バー - [表示] - [画面に合わせる] または 100% に移動します。画像は品質を維持したままウィンドウに収まります。
- Photoshop ドキュメント。 Photoshop ドキュメントの左下隅に移動し、ズーム率をクリックして 100% に変更します。Enter をクリックすると、画像サイズが調整されます。
まとめ
Photoshop でズームインする方法を学ぶことは、画像を完璧かつプロフェッショナルに編集するのに非常に役立ちます。詳細を徹底的に確認し、必要な編集を行うのに役立ちます。
ただし、素晴らしい写真を撮るのに忙しく、画像をレタッチする時間がない場合は、 ジュエリー写真編集サービス。当社のプロのレタッチャーは、画像編集の長年の経験があります。すべての画像が QC 承認を受けており、素晴らしく完璧に見えることを保証します。私たちの言葉を信じる必要はありません。無料トライアルを利用して、画質をご自身で確認してください。
 Japanese
Japanese Arabic
Arabic Danish
Danish Dutch
Dutch English
English Finnish
Finnish French
French German
German Hebrew
Hebrew Italian
Italian Norwegian
Norwegian Polish
Polish Portuguese
Portuguese Spanish
Spanish Swedish
Swedish Russian
Russian










