Photoshop で点線を作成する方法: 5 つの簡単な方法
Photoshop には、点線を作成する直接のオプションはありません。そのため、多くのデザイナーはそれを作るのに苦労しています。ただし、Photoshop でさまざまなタイプの点線を作成して、デザインを装飾したり分割したりすることができます。そこで今回はPhotoshopで点線を作る5つのテクニックを紹介します。曲線、直線、長方形、多色の点線の作成方法を学ぶことができます。それでは、さっそく始めましょう!
Photoshopで点線を作る方法(5つの方法)
Photoshopで点線を作るのは少し難しいですが、ペンツールやブラシツールを使えば簡単に様々な種類の点線を作成できます。ここでは、デザインに素晴らしい点線を描くために使用できる Photoshop チュートリアルのテクニックを紹介します。
ブラシツールで直線点線を作成する2つの方法
簡単に直線を引く方法は 2 つあります。両方の方法を試して、最も効果的な方法を使用してください。
ビューからの新しいガイド レイアウトを使用
ステップ 1: 上部のメニューに移動し、[表示] > [新しいガイド レイアウト] を選択します。
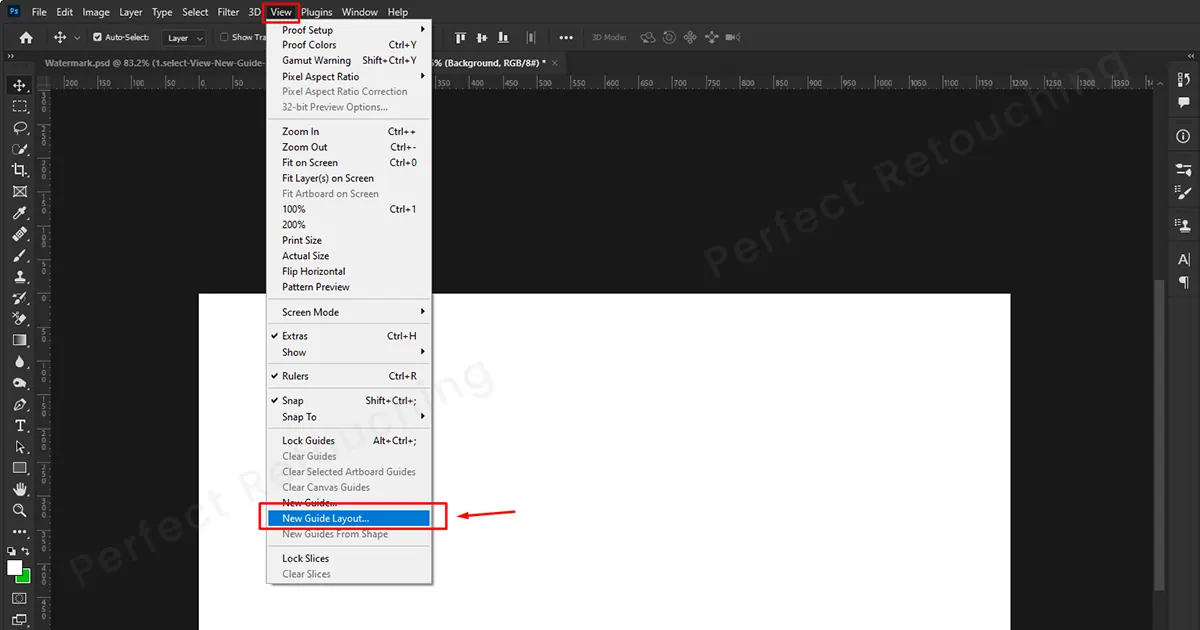
ステップ 2: 新しいガイド レイアウト ダイアログ ボックスが表示されます。列または行のどちらに点線を作成するかに応じて、それらにチェックマークを付けます。また、必要な行数と列数を数値ボックスに入力します。 「OK」をクリックすると画面に線が表示されます。
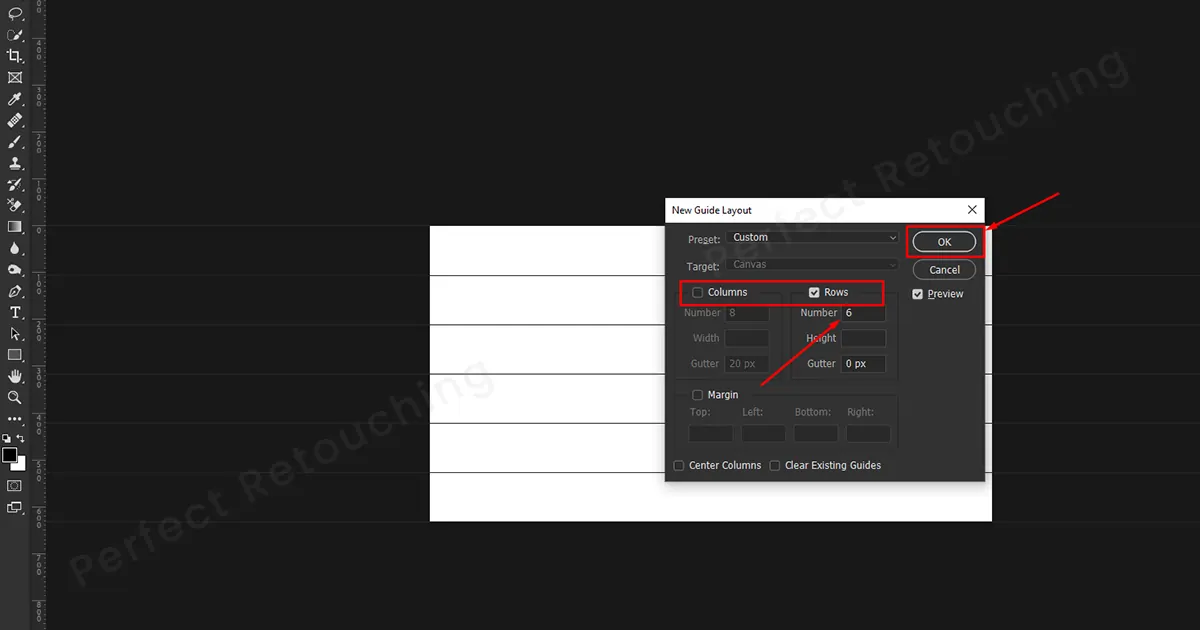
ステップ 3: ツールバーに移動 - ブラシ ツールを選択 - ブラシ プリセット ピッカーから硬い丸いブラシ、サイズ、硬度 100% を選択します。前景で希望の色を選択します。選択した色が点線で表示されます。
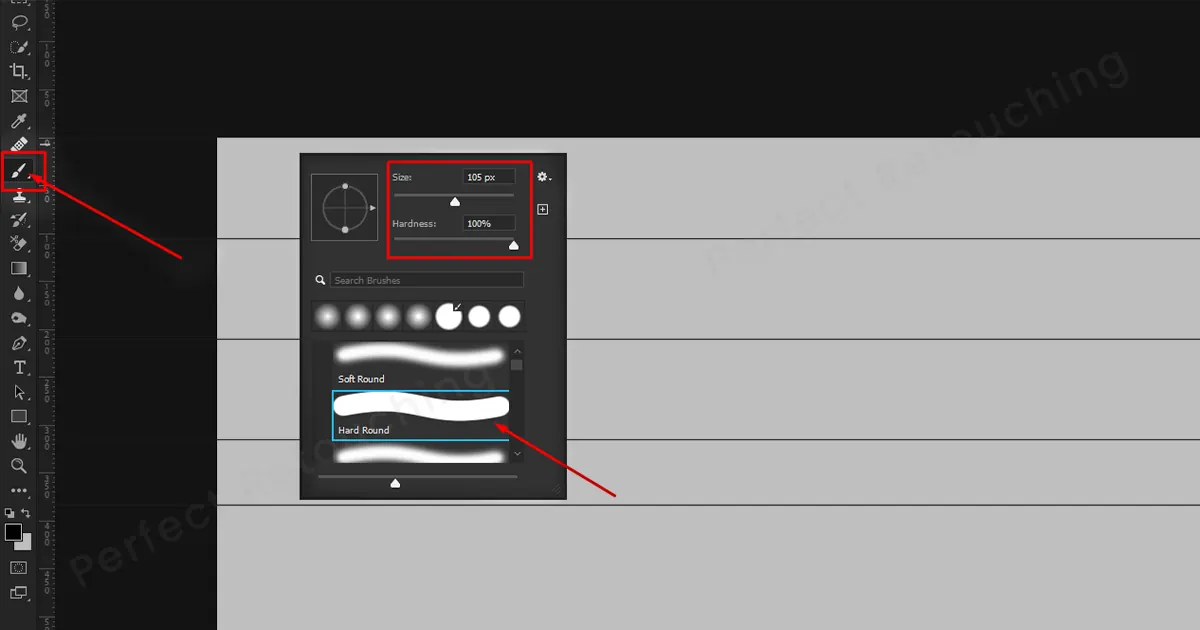
ステップ 4: 任意の行に移動し、クイック ドットをクリックします。次に、Shift キーをクリックしたまま、線の反対側に別の点を配置します。直線の点線が作成されます。
注: Shift キーを押さなくても、ドットだけが表示されます。したがって、ラインを 2 回目にクリックするときは、Shift キーを押したままにすることを忘れないでください。
ステップ 5:希望の位置にドットを配置したら、線を削除します。どうやって?移動ツールを選択します。 [表示] > [ルーラー] をクリックし、線をルーラーに向かってドラッグします。削除されます。もう一度、表示に移動し、ルーラーのチェックを外します。直線の点線は完全に自然に見えます。

「Shift」キーを使用する場合
最初の方法では、Photoshop でビューから点線を作成する方法を説明しました。しかし、このテクニックを使えばシフトキーだけで点線を引くことができるようになります。
ステップ 1: Windows>ブラシ設定/ブラシに移動します。ダイアログボックスが表示されます。ブラシ サイズを設定し、間隔を 100% 以上増やしてドットを作成します。必要な間隔に設定し、ボックスを閉じます。
ステップ 2: 前景色に希望の色を設定します。
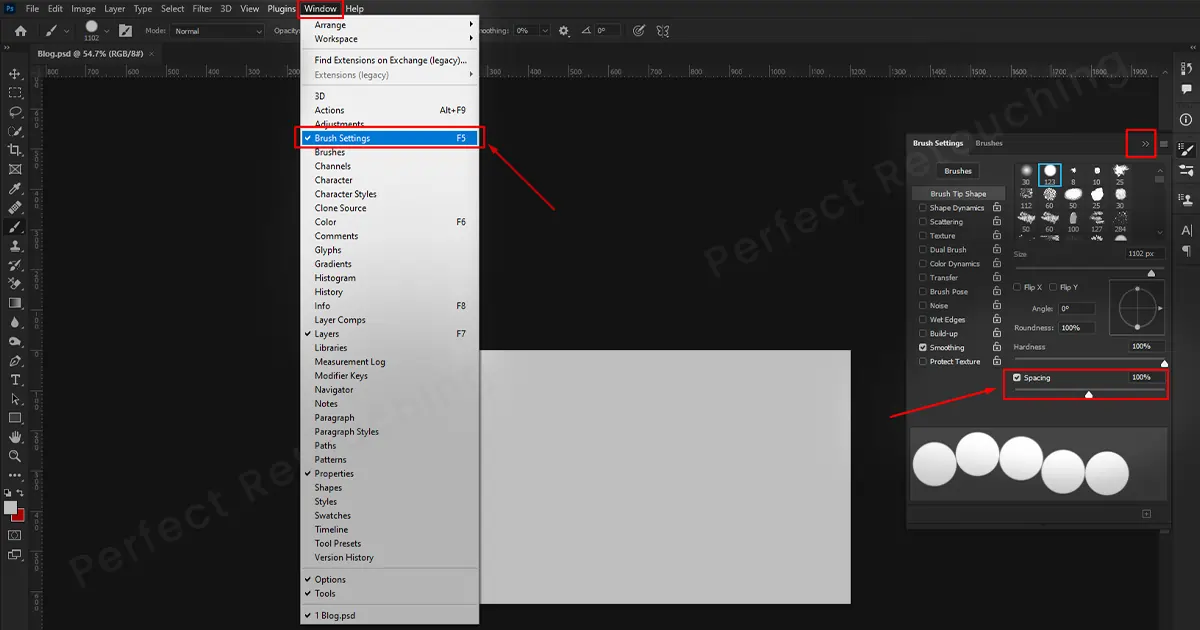
ステップ3: 最初の点をクリックしたままにします。マウスを動かさないでください。最初の点を押したまま、Shift キーを押してマウスを動かします。 Photoshop で直線の点線が作成されます。
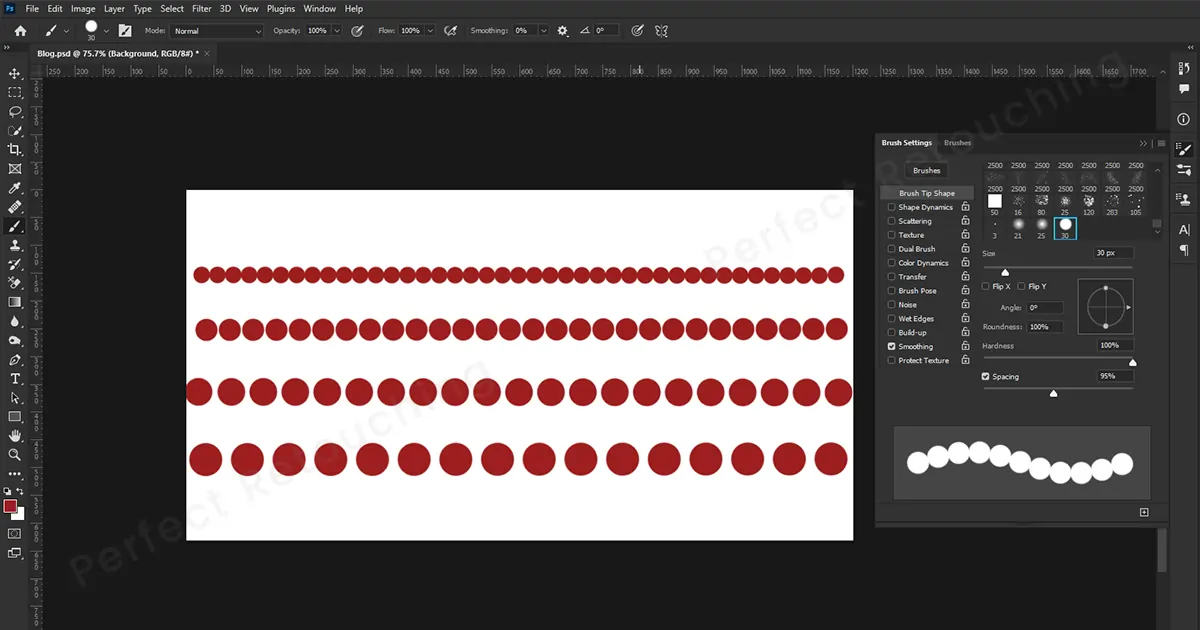
曲線またはS字状の点線
Photoshopで曲線やS字状の点線を作成するには、まずブラシの設定を行う必要があり、曲線を設定した後は点線を配置するだけで簡単に行えます。したがって、前の方法と同じように、[Windows] > [ブラシ設定]/[ブラシ]に移動します。ボックスから硬い丸いブラシとサイズを選択し、間隔を 100% 以上に増やします。ブラシの設定が完了したら、Photoshop でペンツールを使用して点線を作成する方法を見てみましょう。
ステップ1: ペンツールを選択します。ツールモードから「パス」を選択します。キャンバス上の任意の場所を選択してアンカーポイントを作成します。次に、Shift キーを押したまま別の場所をクリックして 2 番目のアンカー ポイントを作成します。直線を描いてくれます。
ステップ2: カーソルを中央に置き、3 番目のアンカー ポイントを作成します。両側に 2 つのコントロール ポイントがあることがわかります。曲線を描くのに役立ちます。
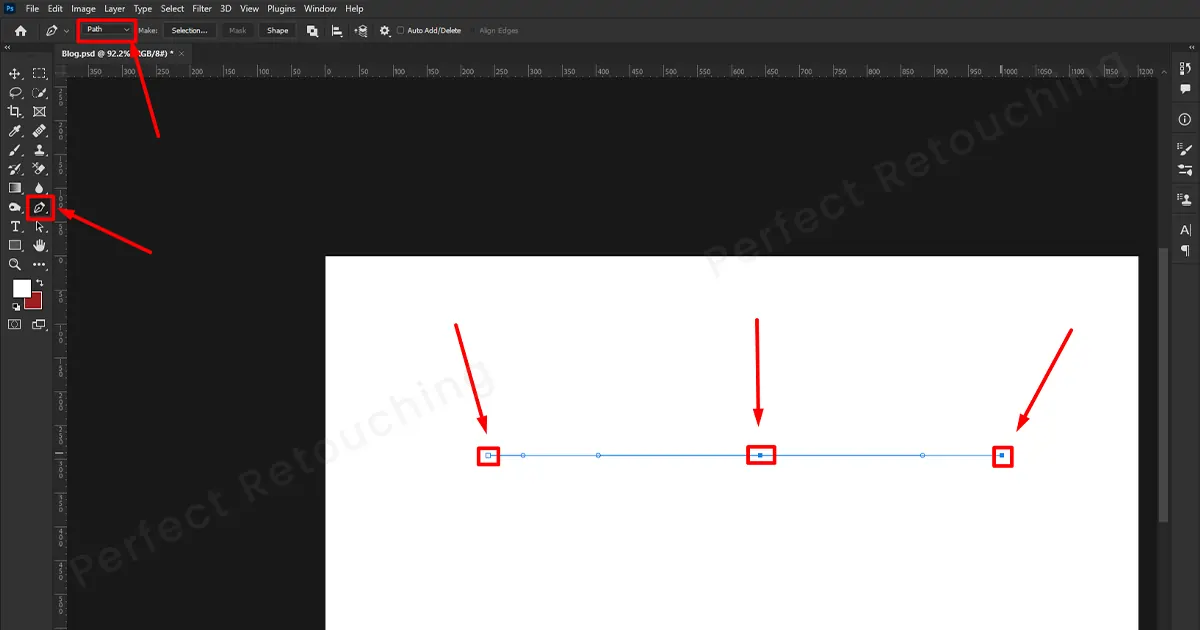
ステップ3: Ctrl を押したまま、左ハンドルをクリックして上にドラッグします。曲線は上に向かって広がっていきます。カーブを小さくしたい場合は、下にドラッグします。 Ctrl キーを押しながら、右ハンドルでも同じ操作を行います。
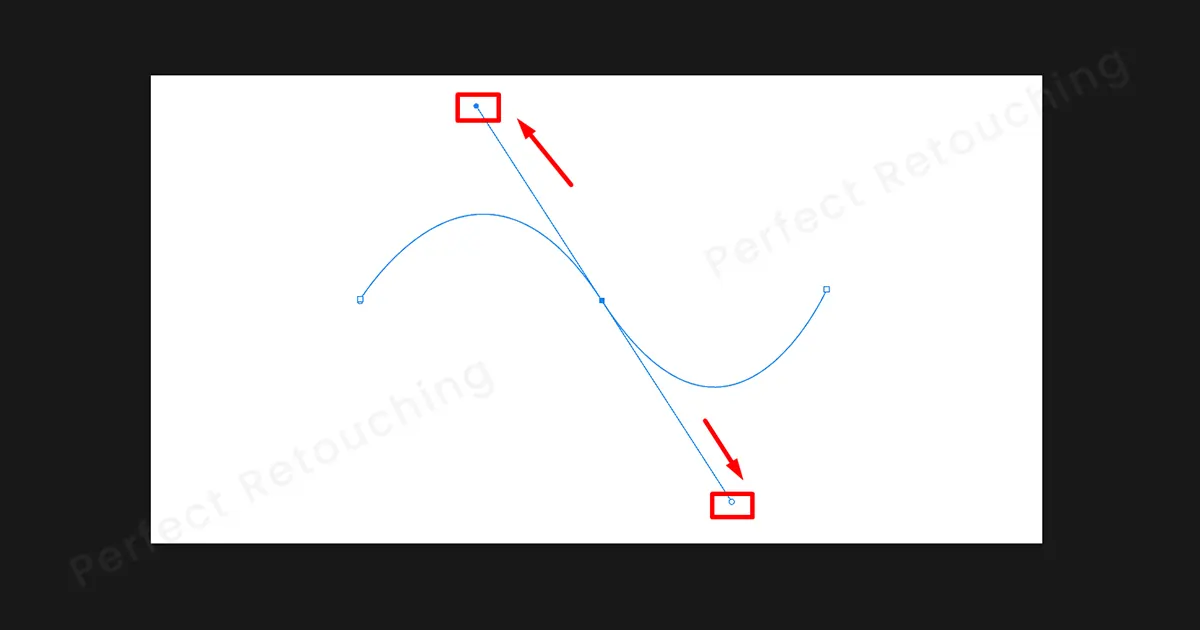
ステップ 4: S 字カーブの調整が完了したら、マウスの「右」をクリックし、ボックスから「パスのストローク」を選択します。
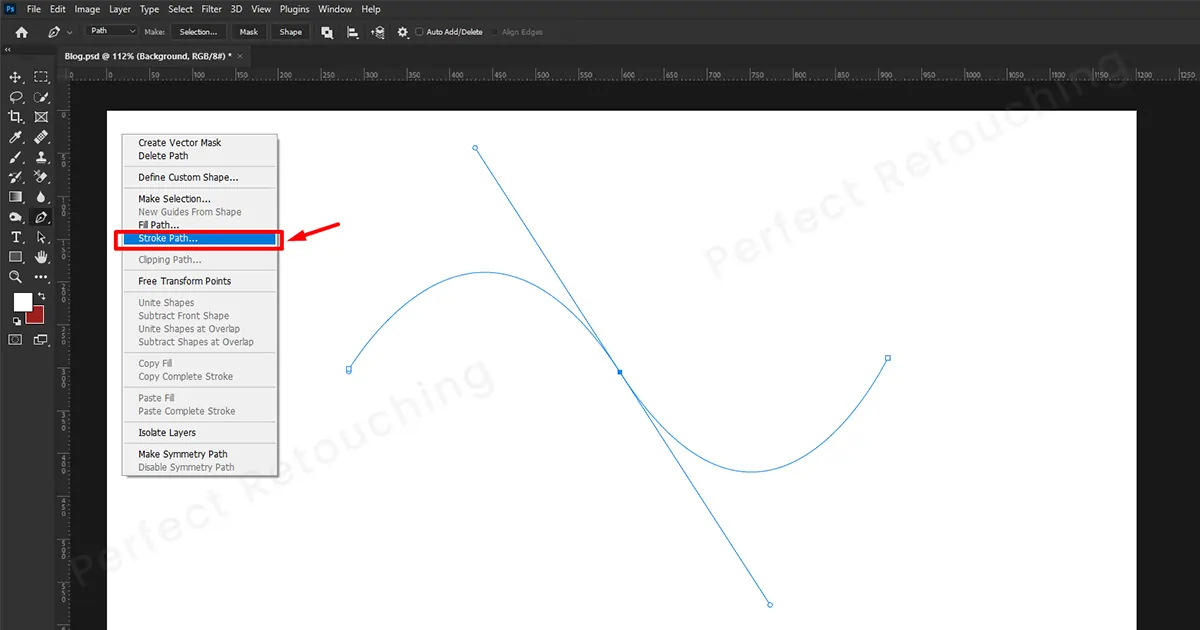
ストロークパスダイアログボックスが表示されます。ツールで「ブラシ」を選択し、「OK」をクリックします。
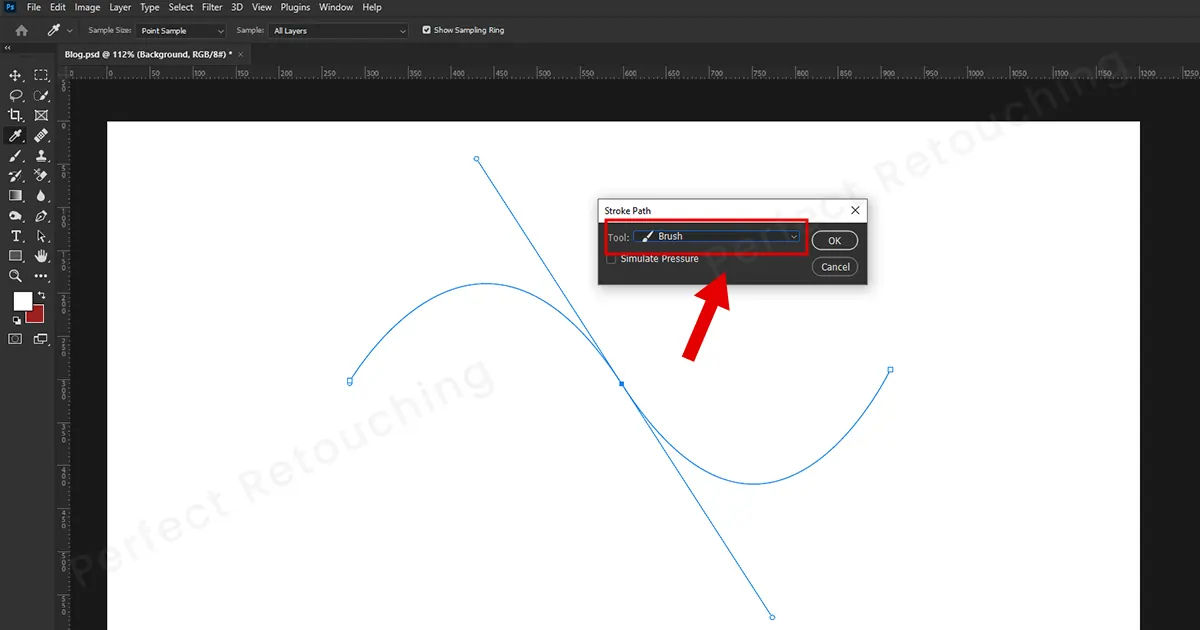
さあ、Photoshop で完全な S 字の点線が作成されます。
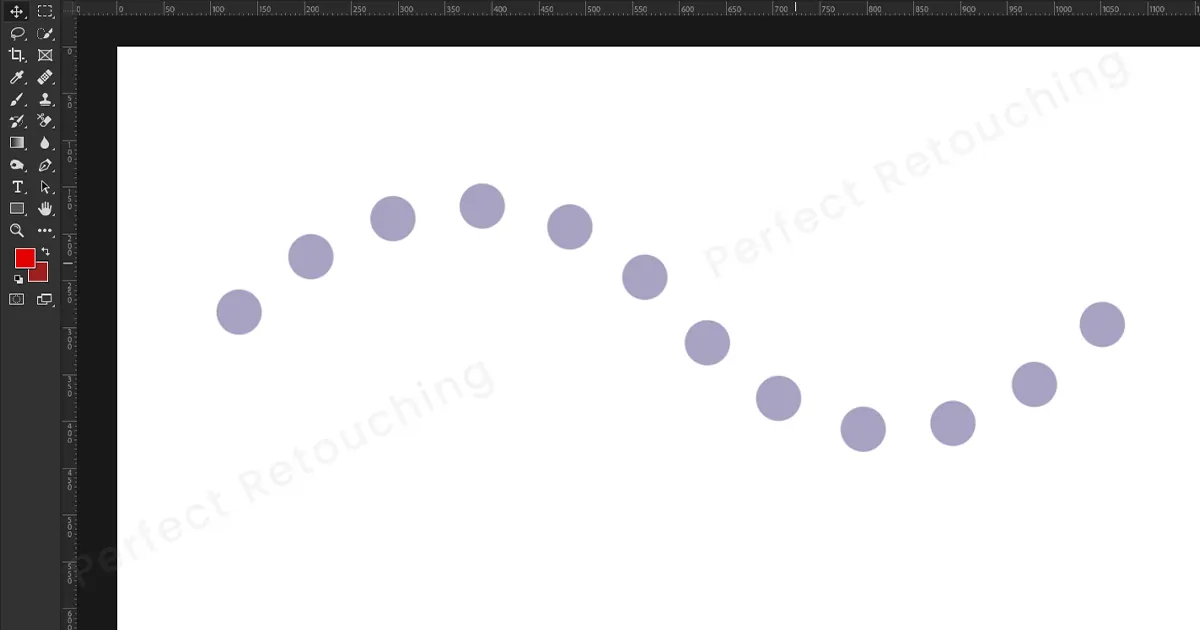
斜めの点線を引く 2 つの方法
多くの場合、前後に斜めの点線を入れる必要があります。 商品写真のレタッチ。画像を 2 つの部分に分割します。また、2枚の写真の間に点線を入れると見た目も美しくなります。他の目的で斜めの点線を作成することもできます。そこで、Photoshopでブラシツールとペンツールを使って簡単に点線を作る2つの方法を紹介します。
ペンツールによる斜めの点線
ステップ1: 前と同じように、間隔を増やし、ブラシ サイズを固定し、ブラシ/ブラシ プリセットから硬い丸いブラシを選択します。また、前景で希望の色を選択します。
ステップ 2: 次に、ペンツールを選択します。どこかをクリックしてアンカーポイントを作成し、Shiftキーを押しながら対角線上の別の場所をクリックします。 Photoshopで斜めの線を作成します。シフトを押したままにしないと、線は真っ直ぐにならないことに注意してください。
ステップ 3: マウスを右クリックしてストローク パスを選択します。ストロークパスダイアログボックスが表示されます。 「ツール」オプションで「ブラシ」を選択し、「OK」をクリックします。斜め点線は自動で作成されます。
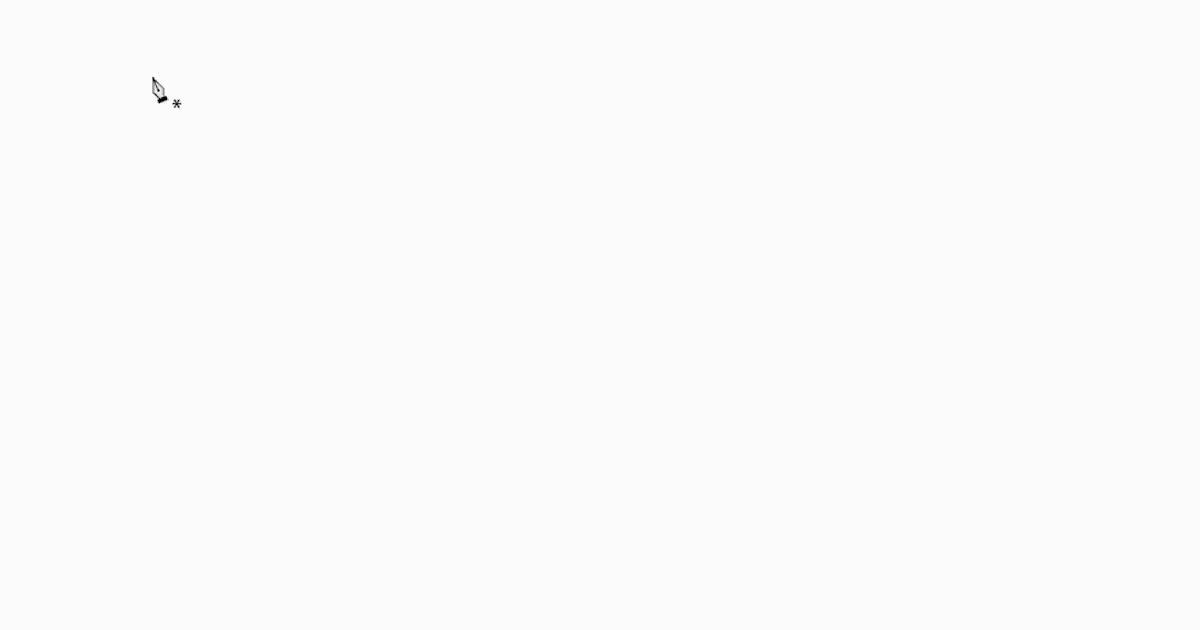
ブラシツールによる斜めの点線
ブラシツールを使って斜めの点線を作るのはとても簡単です。
ステップ 1: ウィンドウに移動し、ブラシ (F5) またはブラシ プリセットを選択します。ブラシダイアログボックスが表示されます。間隔を 100% を超えて広げてドットを作成し、ブラシ サイズを固定します。ダイアログボックスを閉じます。
ステップ 2: ブラシツールを選択し、点線を開始する位置をクリックします。再度クリックしないでください。 Shift キーを押したまま、ドットを終了したい場所をクリックします。自動的に斜めの点線が作成されます。さらに作成する必要がある場合は、同じ方法に従ってください。
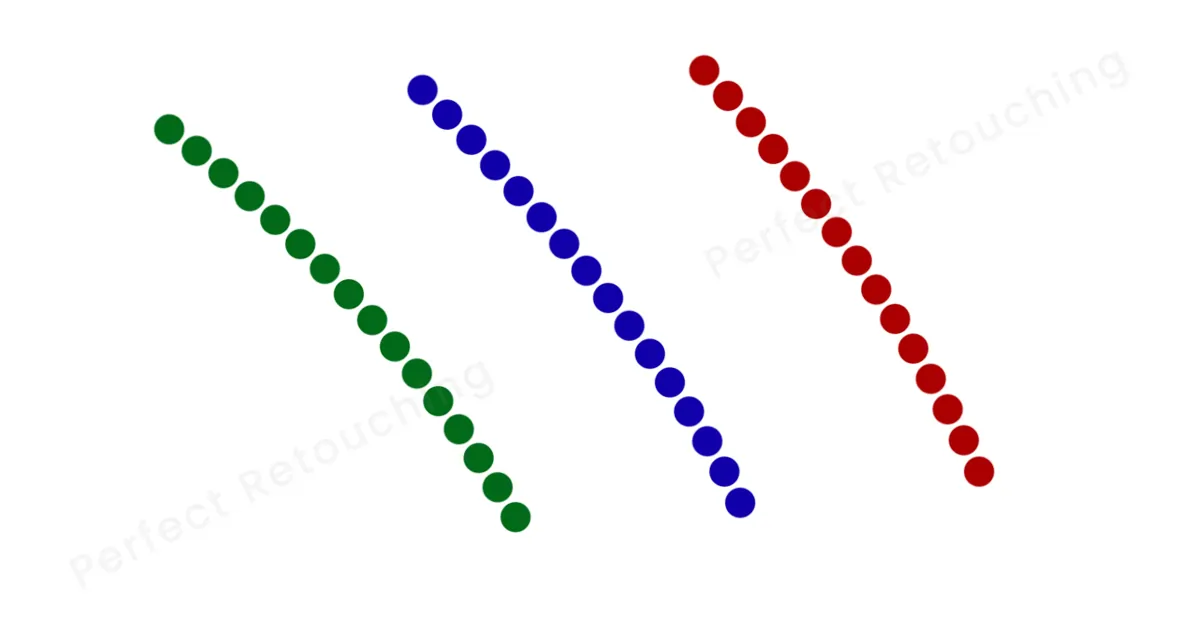
長方形/楕円形に点線を追加する
この方法を使うと、Photoshopで点線をより整った形で描くことができるようになります。
ステップ 1: ツールバーから長方形/楕円ツールを選択します。左上のツールモードから「シェイプ」を選択します。 Shiftキーを押したままキャンバス上に図形を描きます。前景の色が形状を塗りつぶしました。ただし、図形に点線を追加したいので、色を削除します。
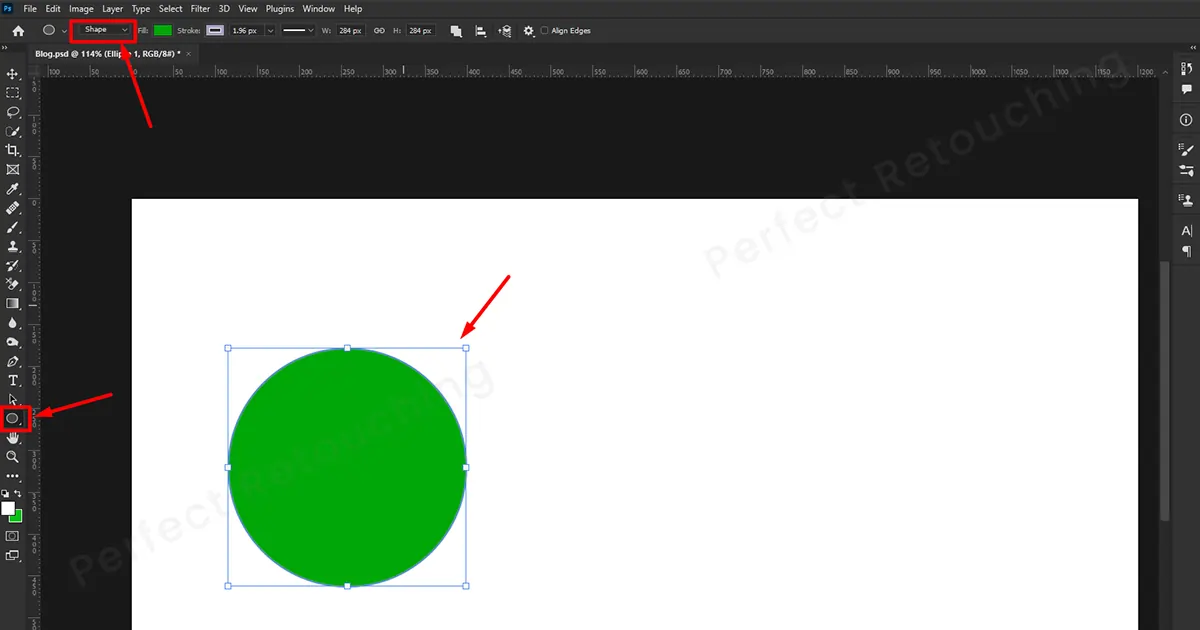
ステップ 2: ツールオプションバーに移動し、「シェイプフィル」を選択せずに選択します。シェイプ内の色が消去されます。必要なドットサイズに合わせて「ストロークの色」を選択し、「幅」を固定します。 「ストロークの種類」を点線に変更します。
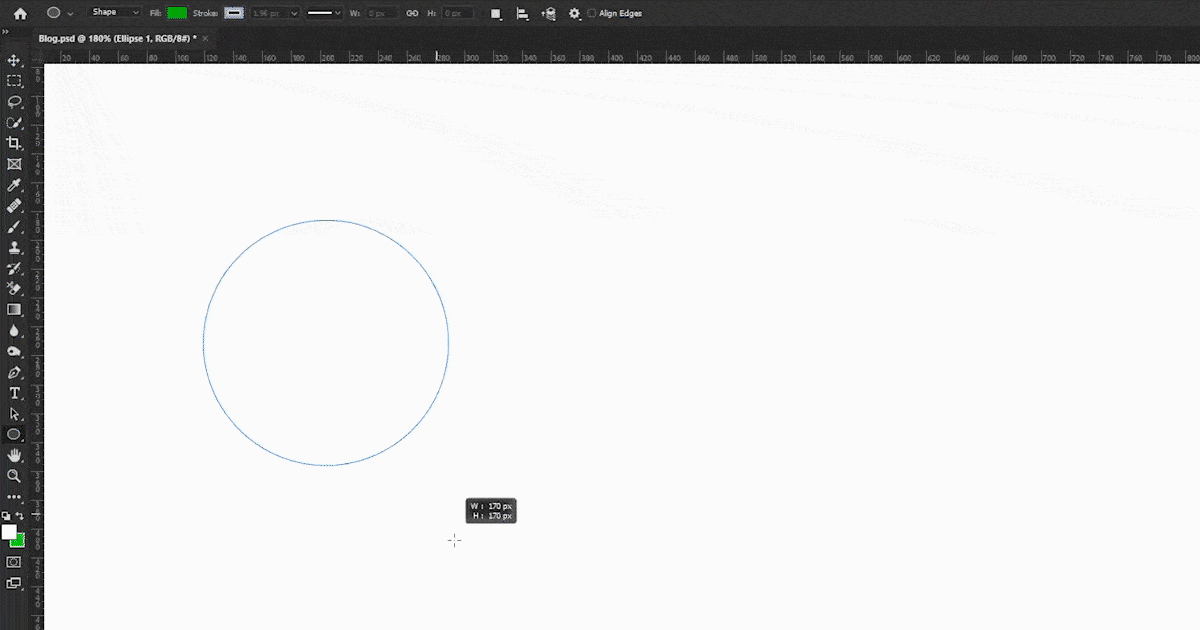
ステップ 3: ストロークの種類ボックスから、図形内の点線の配置方法を選択することもできます。ドットを中央、外側、内側に配置する場合は、お好みのオプションを選択してください。いろいろな位置でドットがどのように見えるかを試してみてください。
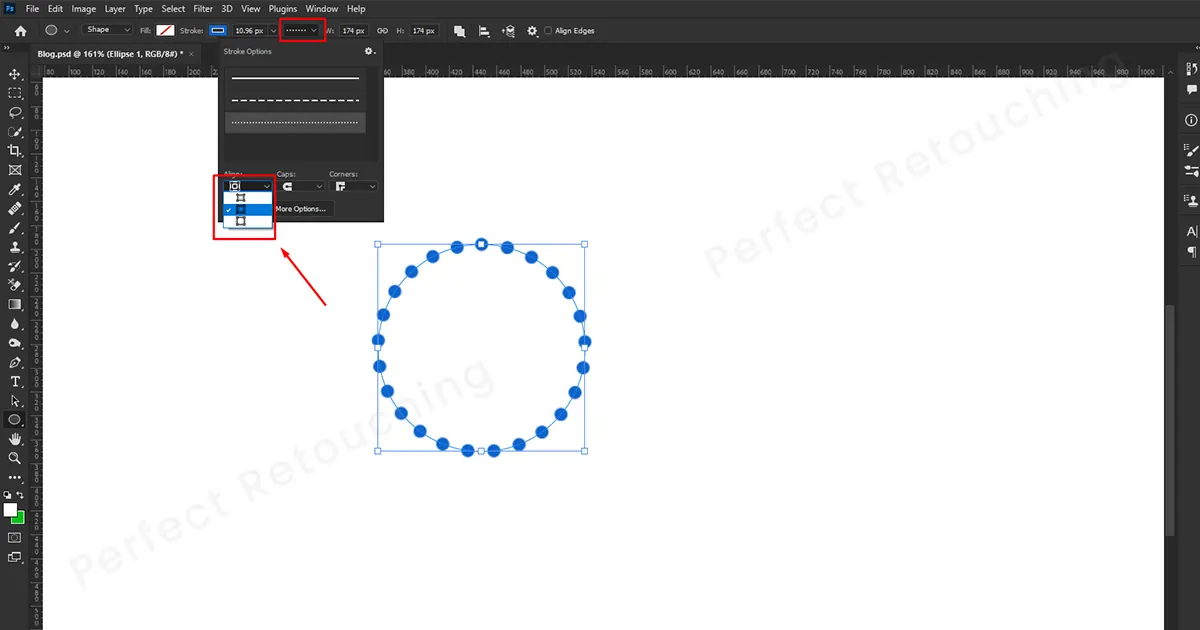
ステップ 4: ドットが均等に配置されていない場合、またはドット同士が近すぎる場合は、その他のオプションをクリックしてギャップの長さを設定します。ギャップ ボックスをクリックし、キーボードの下矢印と上矢印を使用して間隔を調整します。調整すると、ドットの再配置が表示されます。ドットが均等に配置されたら、「OK」をクリックします。
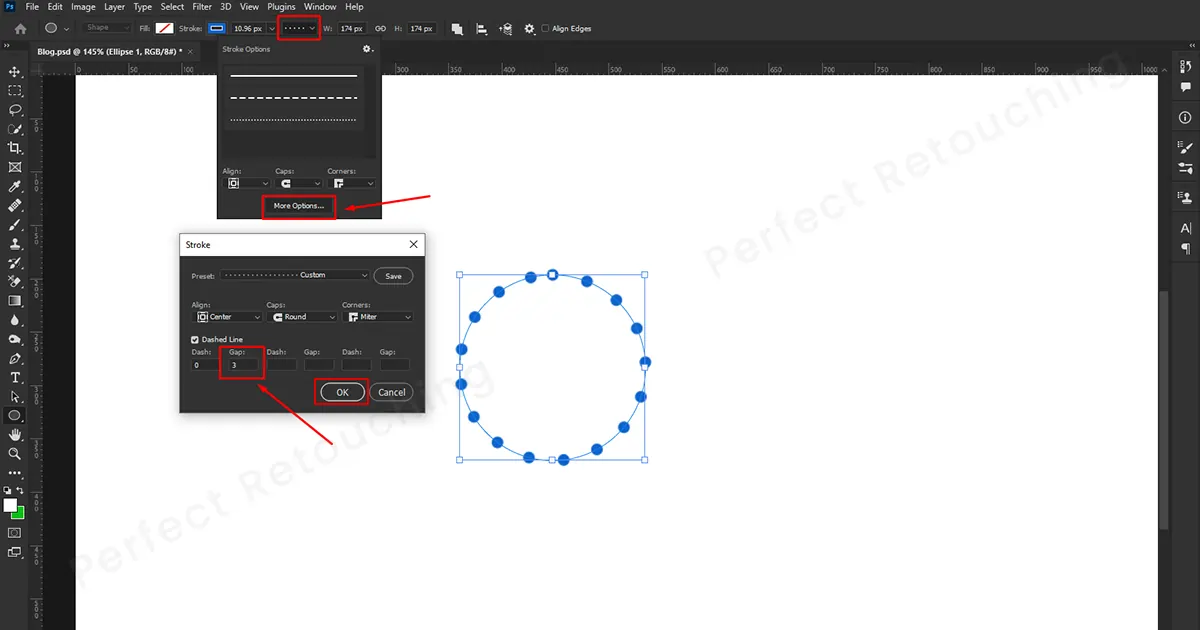
ステップ 5: 完了したら 点線を編集する、シェイプを削除する必要があります。そこで、マウスを右クリックし、ボックスからパスの削除を選択します。図形が消去され、自然な形の点線のようになります。
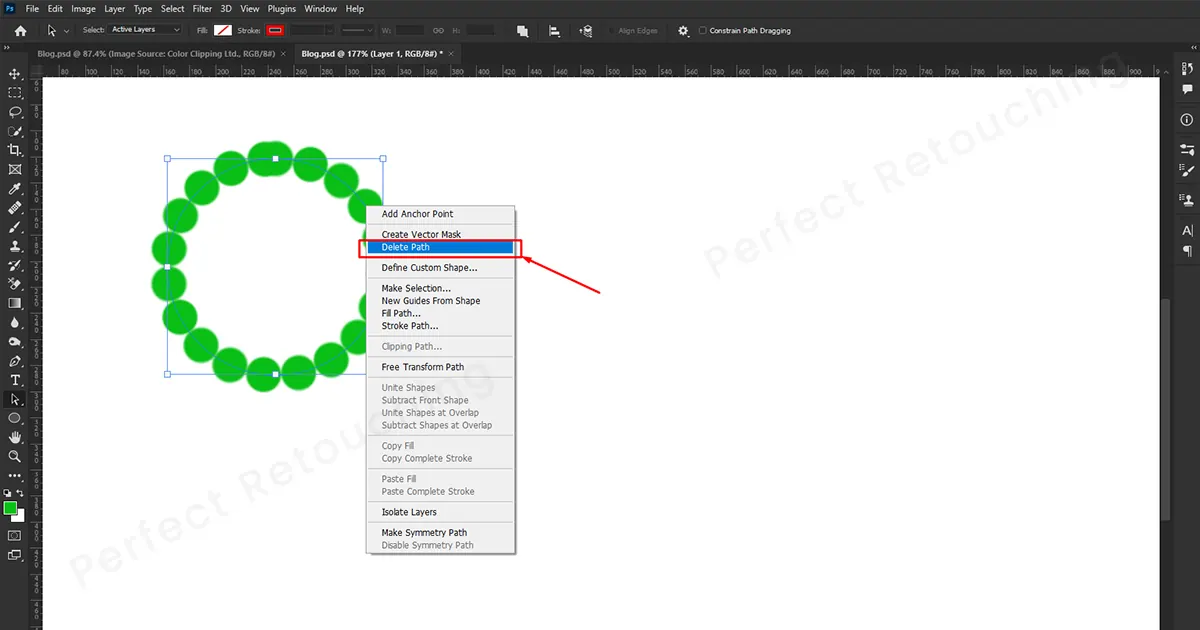
編集完了後の最終イメージ
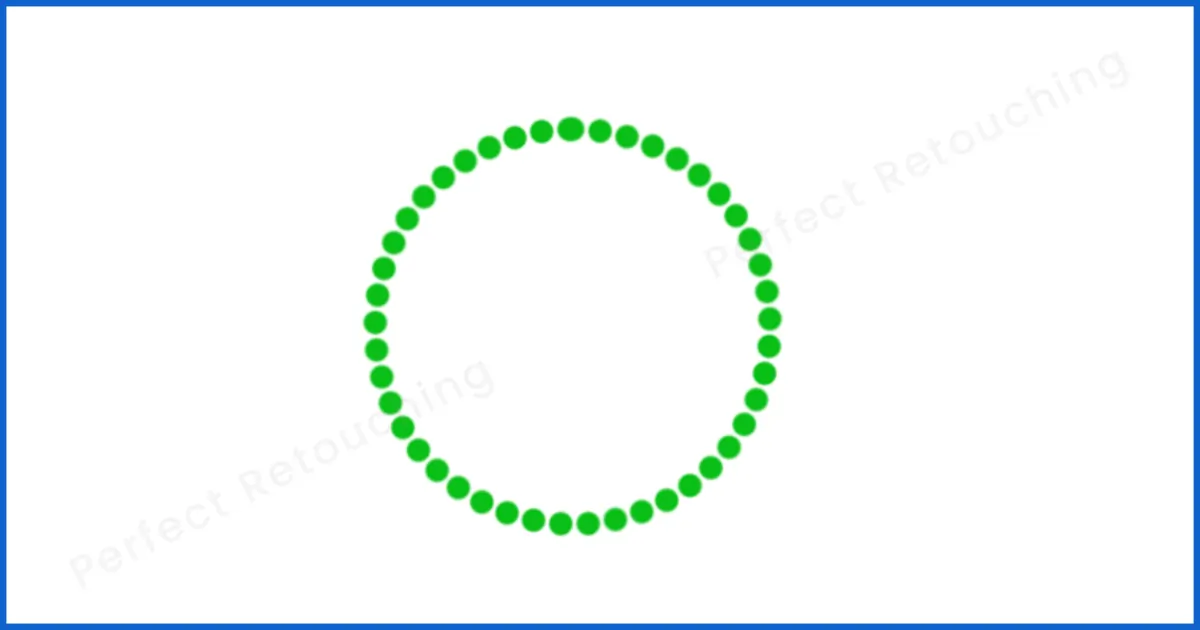
Photoshop の異なる色の点線
あなたがしたい場合 カラーバリエーションを作る Photoshop の点線では、このテクニックに従います。
ステップ 1:前景色と背景色を好きな色に変更します。たとえば、前景色を紫、背景色を白に選択しました。
ステップ2: [ブラシ設定] に移動し、ブラシ先端の形状から [カラー ダイナミクス] を選択します。 「Apply per Tip」にチェックマークが付いており、前景/背景のジッターが 100% であることを確認します。また、色相、ジッター、彩度、明るさ、純度が 0% になっていることを確認してください。ブラシ設定の修正が完了したら、ブラシを閉じます。
ステップ 3:ドットを作る時間です。先ほどと同じように、任意の場所にドットを配置し、Shiftキーを押しながらキャンバスに別のドットを描画します。今回は、ドットが前景色と背景色と混合して表示されます。さまざまな色の組み合わせを試して、最も気に入ったものを使用してください。
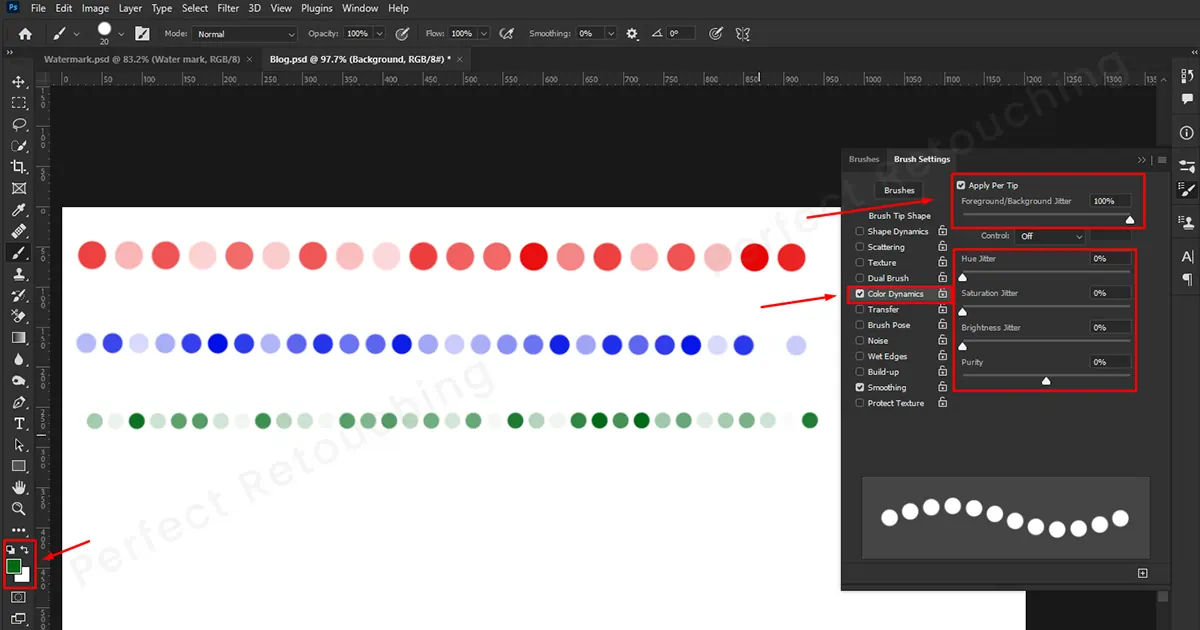
最終的な思考
Photoshopで点線を作成するのは少し難しいですが、テクニックを覚えてしまえば最も簡単に作成できます。どの方法も同じパターンなので、練習すれば、さまざまな種類の点線を作成して写真を美しくできるようになります。
Photoshop で点線を作成する方法に関するチュートリアルを読んで、美しい点線でユニークなタッチを加えることができれば幸いです。最後に、写真を編集する十分な時間がない場合は、 ジュエリー画像レタッチサービス。当社のプロのレタッチャーが、クライアントが期限内に完璧にレタッチされた画像を確実に取得できるようにします。画質を確認するには、無料トライアルをご利用ください。
 Japanese
Japanese Arabic
Arabic Danish
Danish Dutch
Dutch English
English Finnish
Finnish French
French German
German Hebrew
Hebrew Italian
Italian Norwegian
Norwegian Polish
Polish Portuguese
Portuguese Spanish
Spanish Swedish
Swedish Russian
Russian










