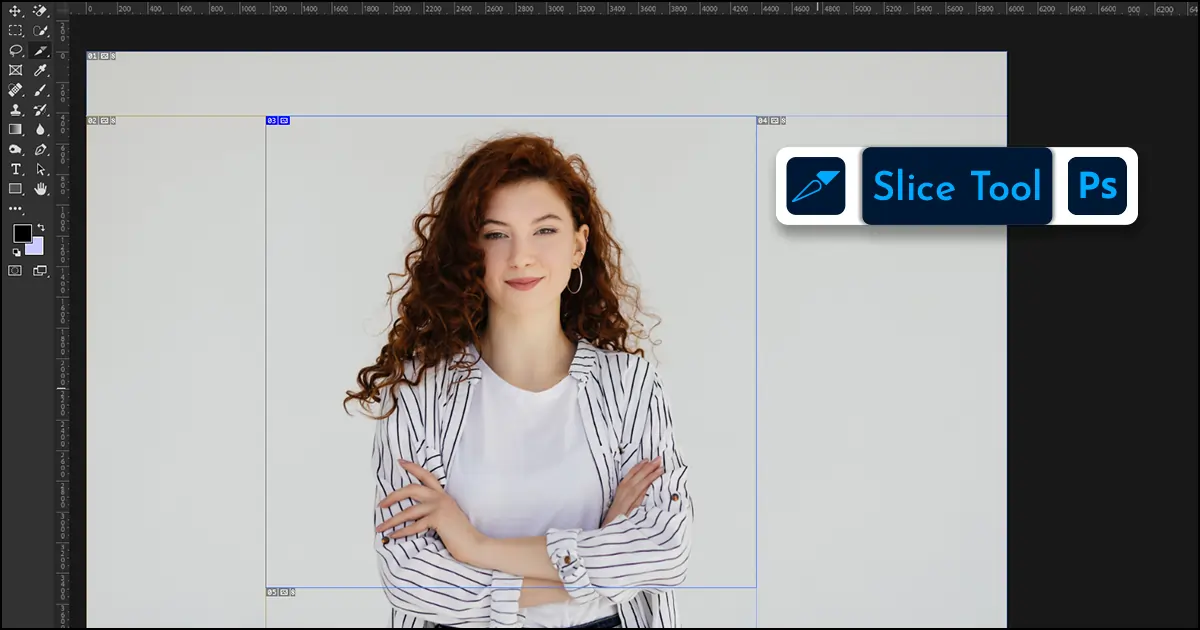Photoshop でスライスをエクスポートする方法 (個別および複数)
大きな画像ファイルがあり、保存する必要がある特定の部分があるとします。他の部分を傷つけずに切り取ってエクスポートするにはどうすればよいでしょうか?クロップツールまたはレッソツールを使用しますか?もうここに来ているので、素晴らしい方法を教えましょう。 Photoshop で画像を小さなファイルにスライスし、分割された部分をエクスポートできる場合は、スライス ツールを使用します。 Photoshop でスライスをエクスポートする方法と、個別の複数のセクションをまとめて保存する 2 つの方法を説明します。
Photoshop のスライス ツールはどこにありますか?
ツールバーでスライスツールを直接見つけることはできません。 基本的な写真編集を行う。切り抜きツールを右クリックし、表示されるオプションからスライス ツールを選択します。ショートカット キー「C」を使用することもでき、スライス ツールが自動的に選択されます。
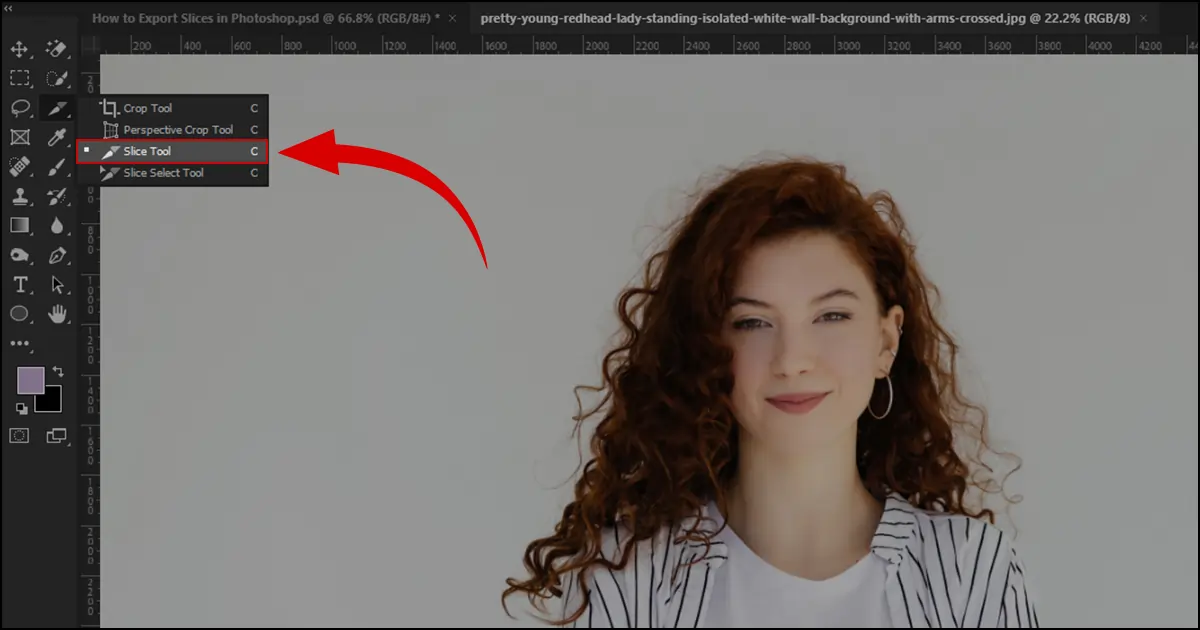
Photoshop でスライスをエクスポートする方法: 最も簡単な方法
Photoshop のスライス ツールについて知らない人はたくさんいます。ただし、画像をさまざまな形にスライスするのに便利なツールです。 Photoshop でスライスをエクスポートする 2 つの方法を見てみましょう。
Photoshop で画像をスライスする方法: 2 つの方法
まずはスライスツールを使った画像の分割処理を見てみましょう。ただし、両方のプロセスで次のことを確認してください。 レイヤーを複製する 元のファイルを安全に保管するため。
1. 手動でスライスする
スライスツールを選択します。 [スタイル] に移動し、矢印をクリックして、オプションから [標準] を選択します。
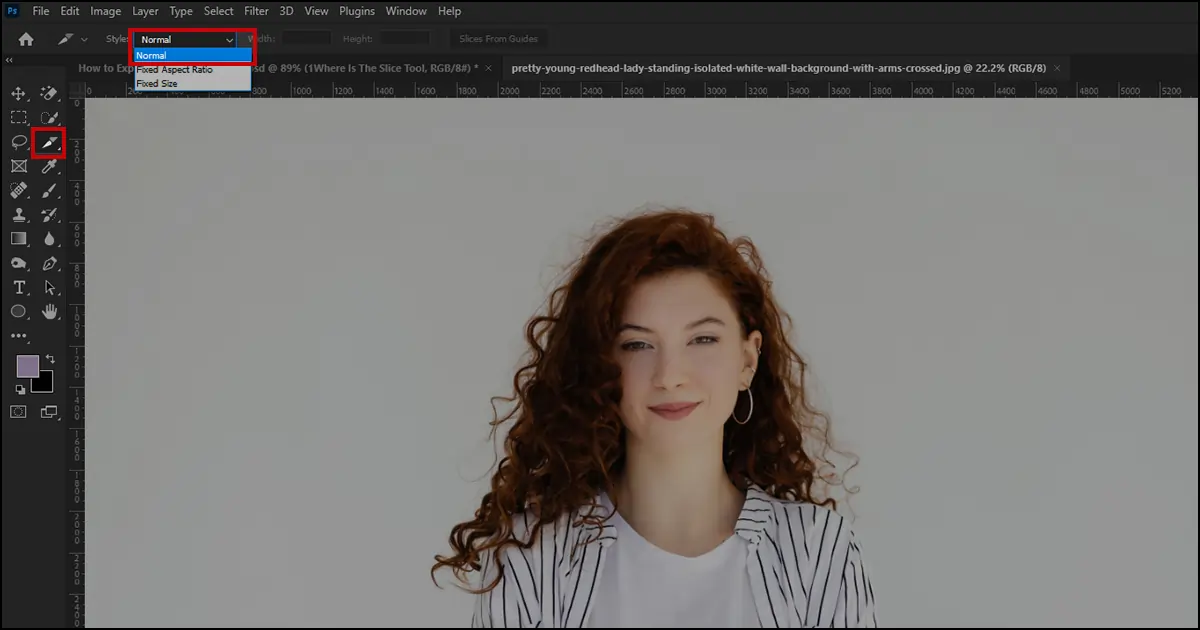
スライスしたい部分にクロップを描きます。手動でスライスされた部分は青色のタグが付けられ、画像の残りの部分は灰色の自動生成されたスライスで埋められます。画像サイズに応じて、3,4,5、XNUMX、XNUMX などの自動生成スライスが作成されます。また、拡大して確認すると、すべてのスライスに番号が付けられていることがわかります。どれだけしたいか分かっているなら ジュエリーの写真を編集する、この方法を試してみてください。任意の部分を手動で切り取ってエクスポートできます。
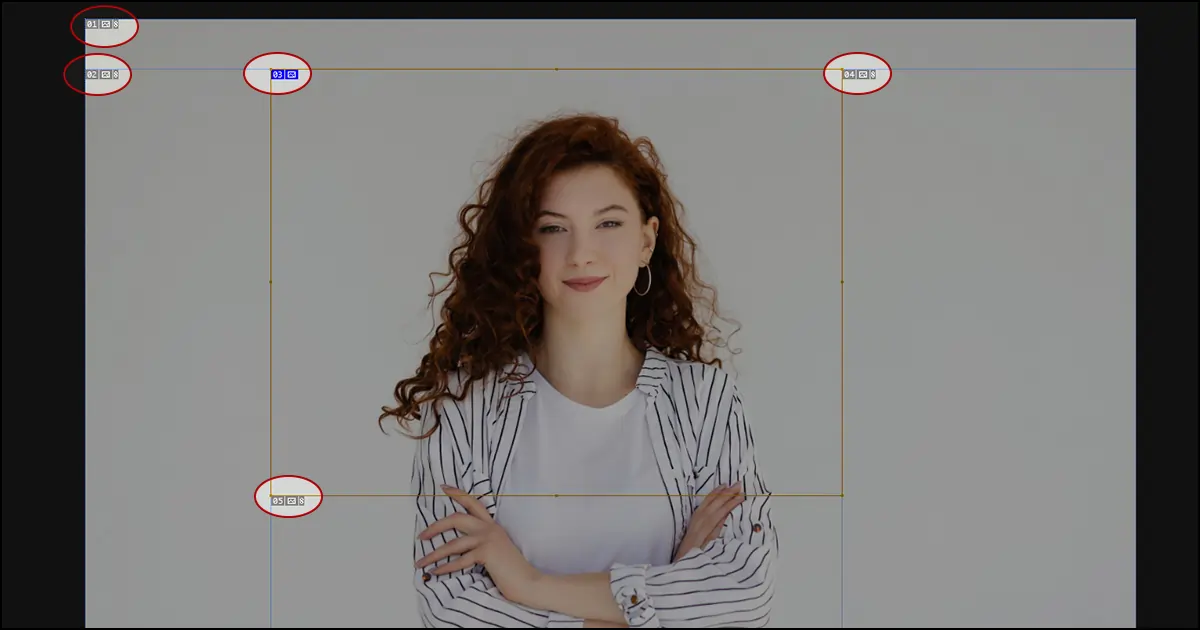
2. レイヤーに分割する
アートワークが異なるレイヤーにある場合は、レイヤーに基づいてセクションをスライスできます。
- レイヤーパネルに移動します - Photoshop でスライスしたいレイヤーを選択します - メニューバーからレイヤーを選択 > 新しいレイヤーベースのスライス - 選択したレイヤーがスライスされます。
- レイヤーがスライスされているかどうかを理解するにはどうすればよいですか?レイヤー上に青い線が表示されたら、準備完了です。
- さらに分割したいレイヤーがある場合も同様の方法で行ってください。
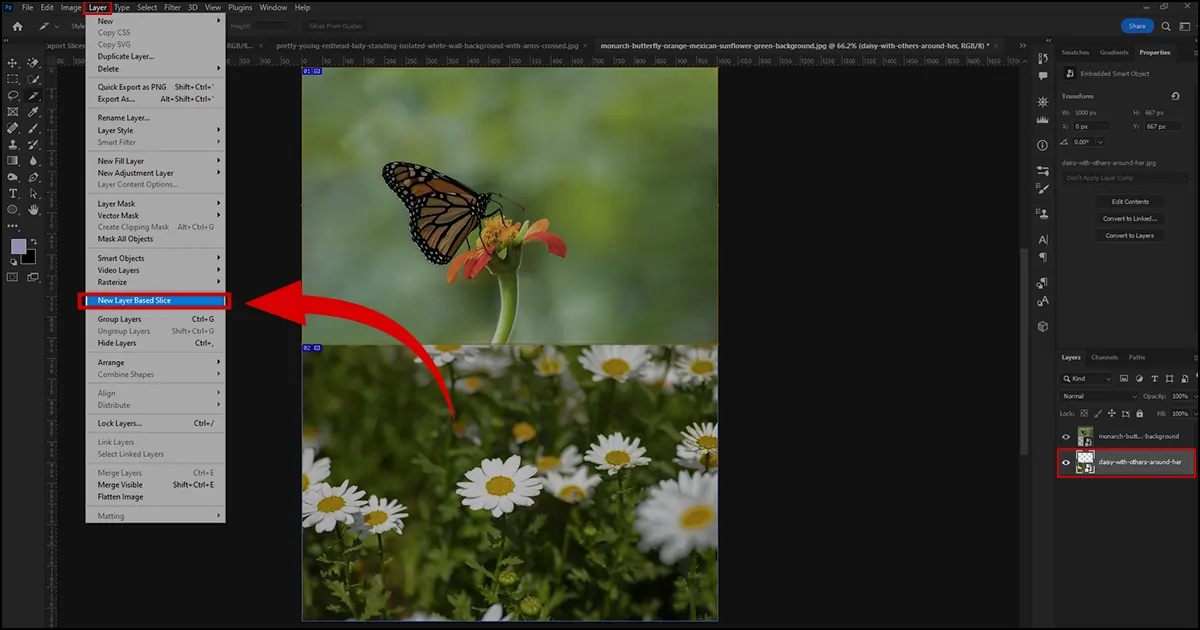
Photoshop でスライスを保存する方法
Photoshop でのスライスは完了しましたか?次に、Photoshop でスライスを保存/エクスポートします。スライスを個別に保存することも、複数の部分を一度に保存することもできます。
Photoshop でスライスを別の画像として保存する方法
[ファイル] > [エクスポート] > [Web 用に保存] をクリックします。
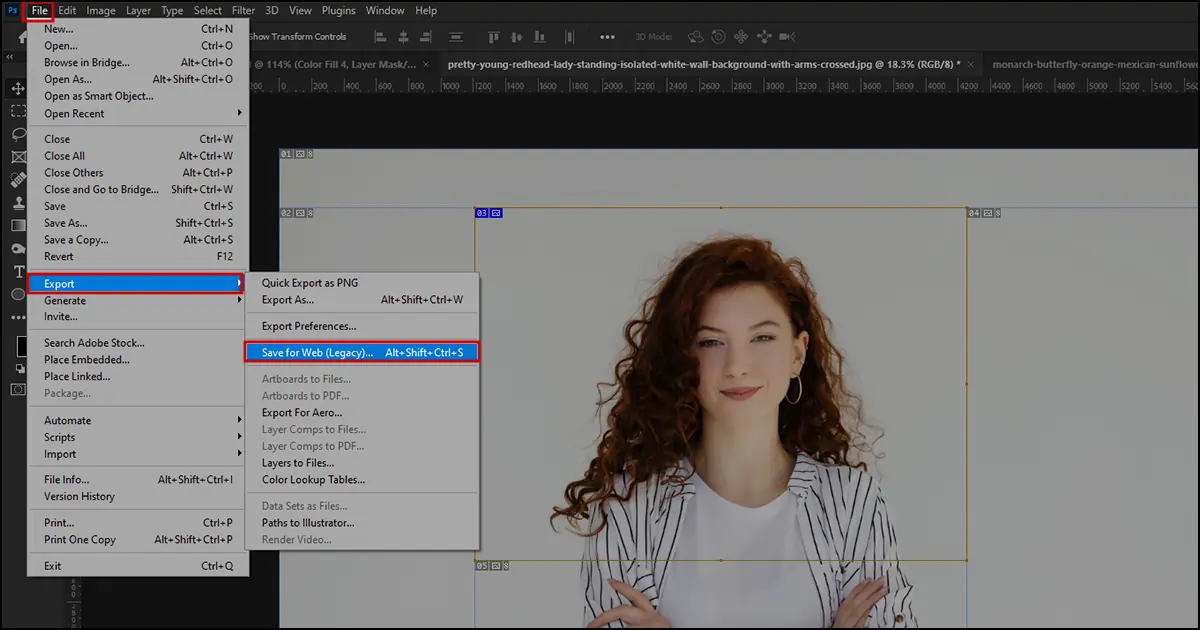
「Web 用に保存」ボックスが表示されます。画像スライスが強調表示されます。ハイライトされたセクションをエクスポートする場合。 「保存」をクリックします。
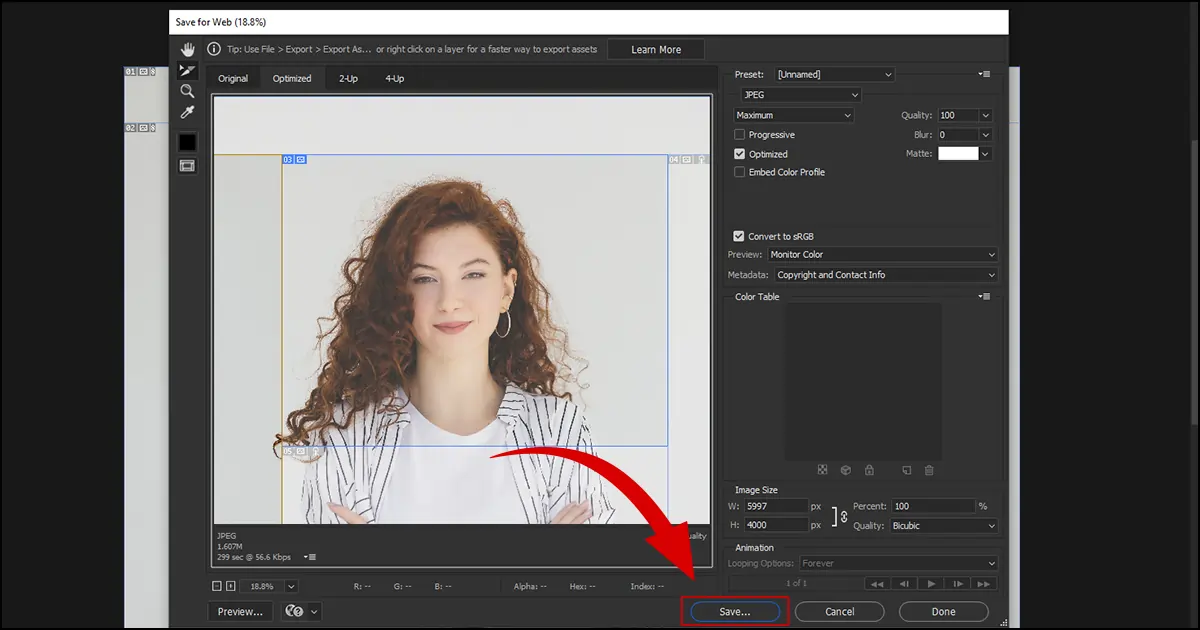
「最適化された名前を付けて保存」という名前の別のボックスがポップアップ表示されます。ファイル名を書きます。フォーマットを「画像のみ」に設定し、スライスを「すべてのユーザースライス」に設定します。 「保存」をクリックします。
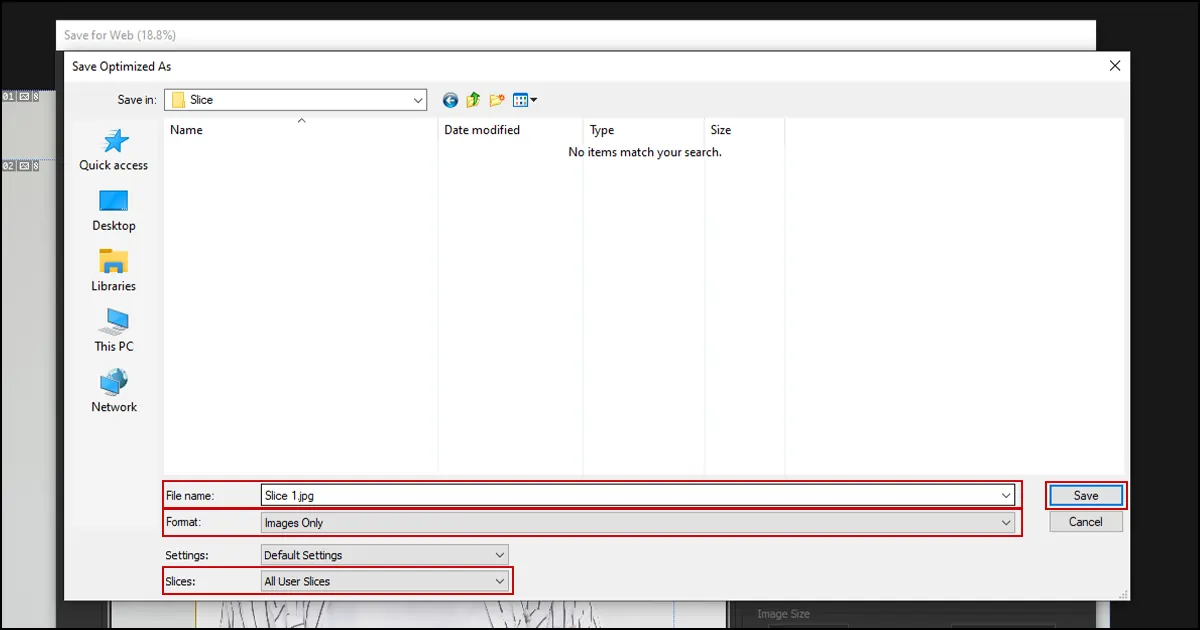
エクスポートされた画像はフォルダーに保存されます。ダブルクリックすると別の画像が表示されます。
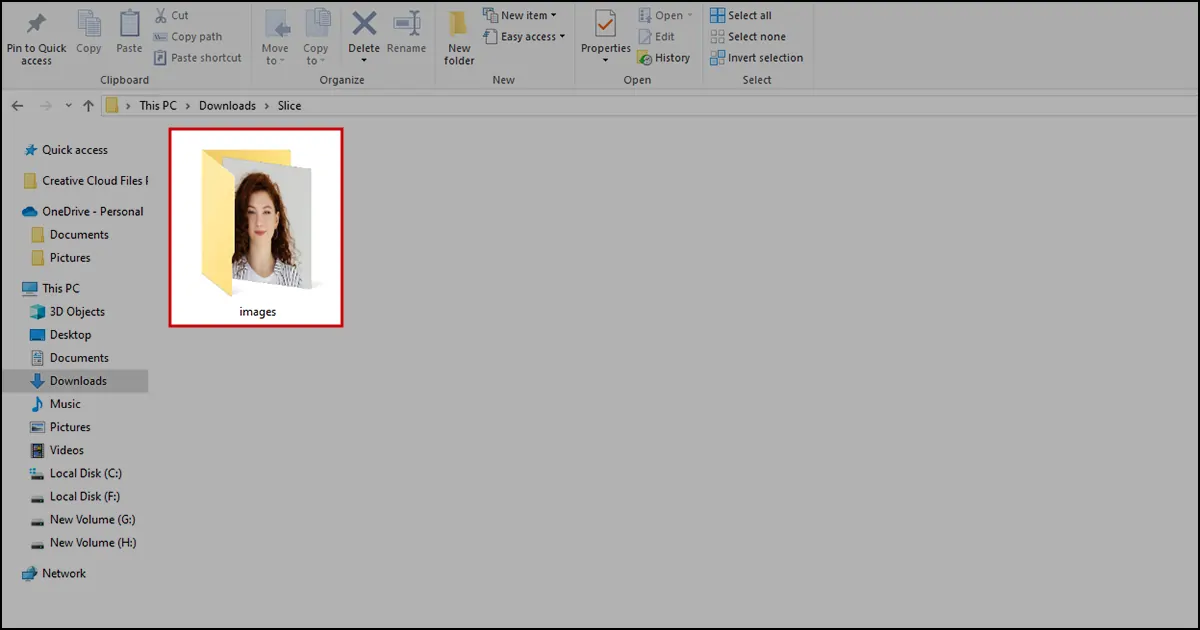
複数のスライスを一度にエクスポートする方法
[ファイル] > [エクスポート] > [Web 用に保存] を選択します。 [Web 用に保存] ボックスが表示されます。まず、1 つのスライスをクリックします。次に、Shift キーを押したまま、エクスポートするスライスをクリックします。選択したすべてのスライスが強調表示されます。 「保存」をクリックします。
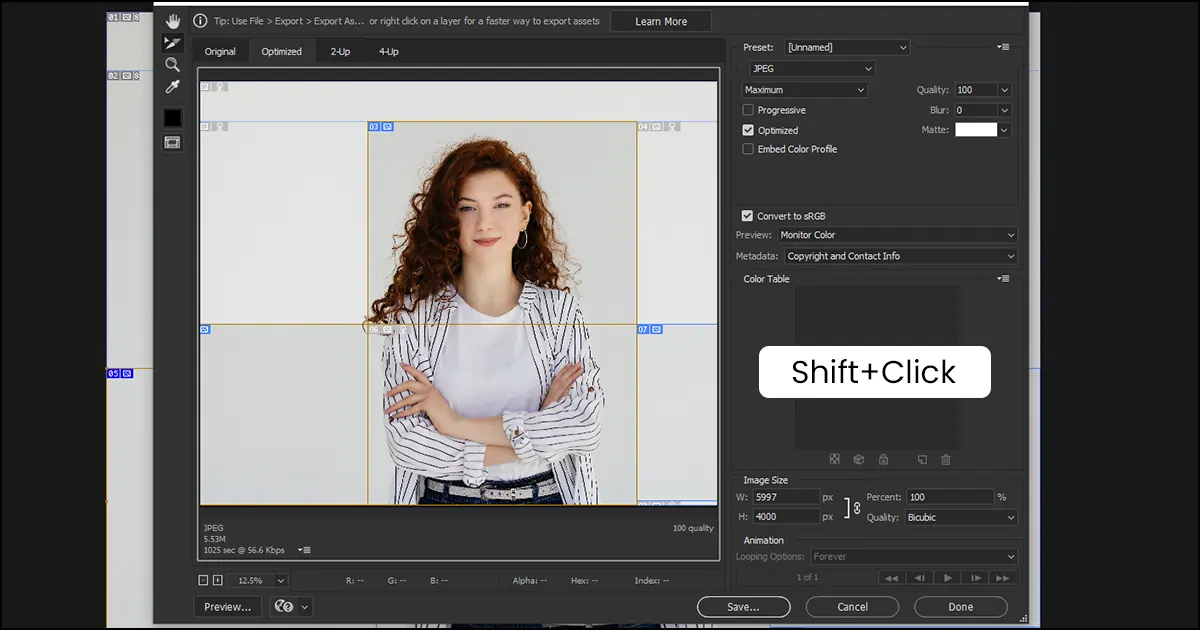
ファイル名は「エクスポートされた画像」、形式-画像のみ、スライス-選択されたスライスのように書きます。 「保存」をクリックすると、選択したすべてのスライスがファイル形式で保存されます。
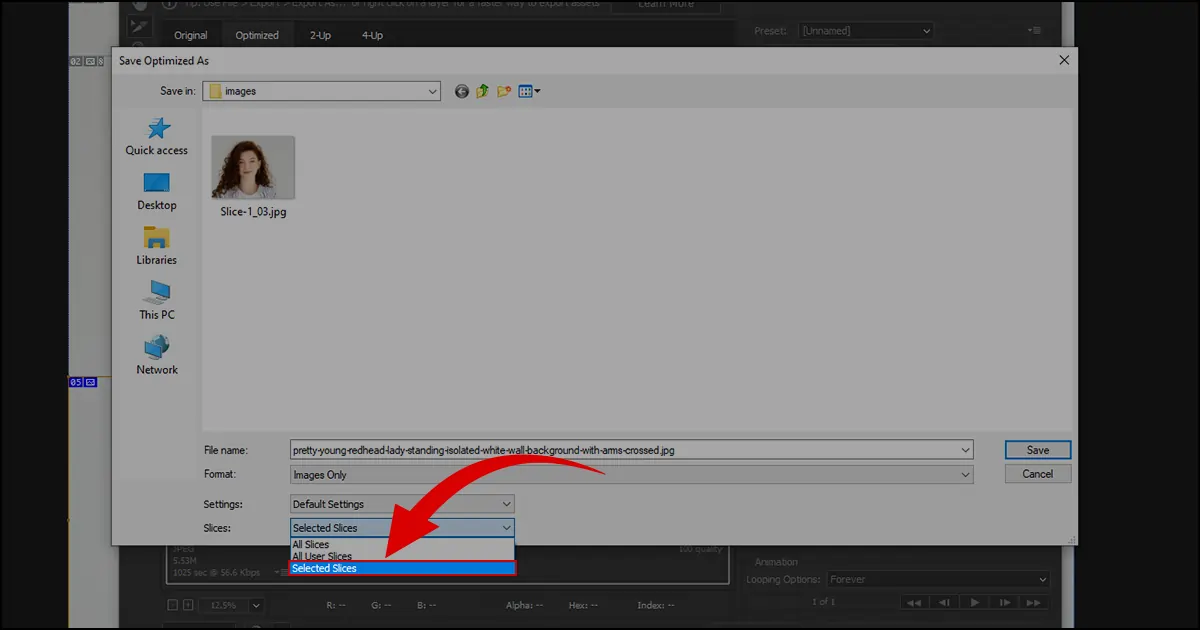
ファイナル
Photoshop でスライスをエクスポートする方法のチュートリアルで画像をスライスしてエクスポートできましたか?簡単でしたね。製品、顔写真、ジュエリー、その他のニッチな写真家であっても、Photoshop で画像をスライスすると、ファイル サイズを削減し、必要な特定の部分を保存するのに常に役立ちます。トリミングしたファイルをサンプルとしてクライアントに送信することもできます。したがって、スライス ツールを使用して画像をスライスする練習をすれば、チュートリアルを見なくてもすぐにプロセスを覚えることができます。
最後に、画像をスライスしたりレタッチしたりするために専門家の助けが必要な場合は、 ジュエリーレタッチサービス。常にクライアントに満足していただける最高の画像を提供します。私の言葉を信じる必要はありません。無料トライアルを利用して、品質をご自身で確認してください。気をつけて!
 Japanese
Japanese Arabic
Arabic Danish
Danish Dutch
Dutch English
English Finnish
Finnish French
French German
German Hebrew
Hebrew Italian
Italian Norwegian
Norwegian Polish
Polish Portuguese
Portuguese Spanish
Spanish Swedish
Swedish Russian
Russian