Photoshop で誰かを写真にする最も簡単な方法
Photoshop で人物を派手な背景に加工して、面白い画像や美しい画像を作成したいですか?それとも家族写真を撮り損ねたので、自然に自分自身を挿入したいと思いましたか?あなたは正しい場所にいます。この Adobe Photoshop チュートリアルでは、Photoshop で誰かを写真に加工し、最初からそこにいたかのように自然に配置する方法を紹介します。早速、始めましょう!
5 つのステップで誰かを Photoshop で写真にする方法
5 つのステップを段階的に実行し、Photoshop で人物を写真に加工します。
Photoshop で適切な写真を選択する
写真編集にはどんな写真でも使えるわけではありません。画像によく合うものを見つける必要があります。たとえば、家族写真に祖母を追加したいと考えていますが、祖母の服装や姿勢が画像と一致しているか、古すぎて配置できない画像を転送する必要があります。したがって、別の背景で Photoshop を使用する人物を選択するときは、次のことに留意する必要があります。
- ポーズ。リアルに見えるようにするには、人物のポーズが画像の雰囲気と一致している必要があります。たとえば、ソファで休んでいる人物を Photoshop で加工したい場合、画像設定に合わせてポーズが座っているか横になっている必要があります。
- 場所。場所に応じてポーズやスタイリングを行う必要があります。たとえば、Photoshop でエッフェル塔の前の写真を作成したいとします。そのため、その景色にマッチするドレスを着て、スタイリングを休日の装いにすることができます。
- 照明。選択した画像が背景の照明と一致していれば、それは素晴らしいことです。ただし、次の方法で照明を修正することもできます。 写真編集の基本。したがって、人物のポーズとスタイルが背景と一致している場合は、ポストプロダクションまで照明を無視できます。
人を切る
では、アクションに入りましょう。始めましょう 後処理写真 Photoshop で人物を写真に加工します。まず、既存の画像内の人物を選択します。
ツールバーに移動 - オブジェクト選択ツールを選択するか、Shift+w をクリック - ツールのオプションから件名を選択します。 Photoshop が自動的に被写体を選択します。ただし、選択内容が洗練されていないように見える場合があるため、調整する必要があります。
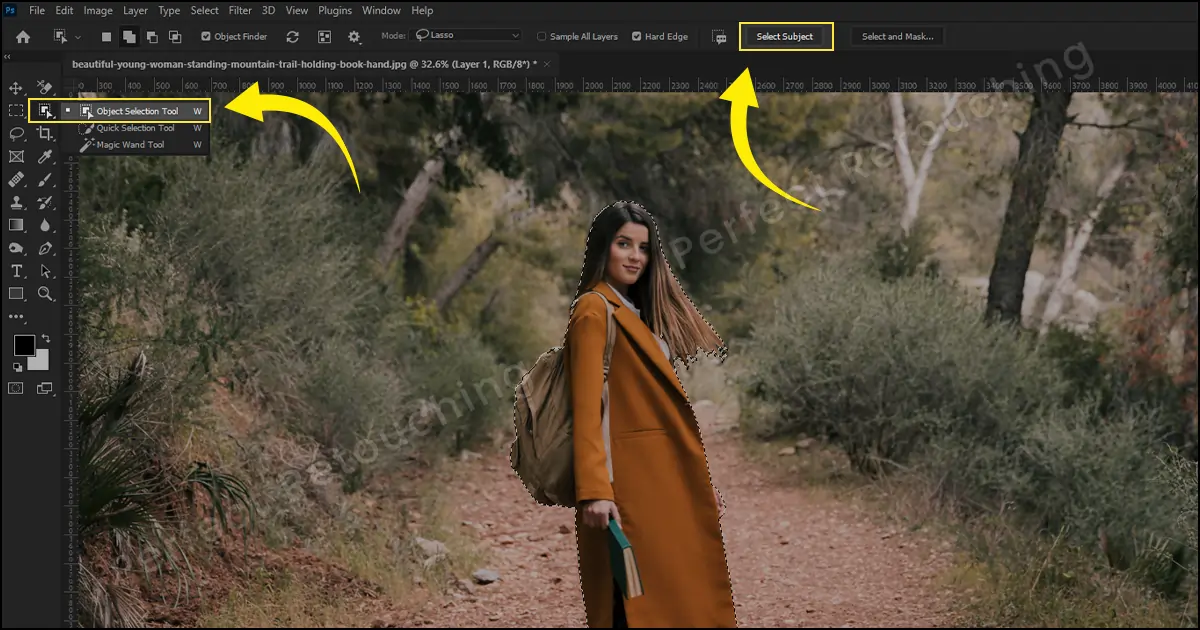
エッジを調整するには、「選択してマスク」を選択します。いくつかのオプションが表示されます。半径を 1 ピクセルに、ぼかしを 4.5 ピクセルから 5 ピクセルに、コントラストを 35% ~ 40% に増やします。また、除染カラーにチェックマークを付け、レイヤーマスクから新しいレイヤーへの出力を選択します。エッジが滑らかに見えます。では、次のパートに進みましょう。

写真を結合
次に、画像を接続する必要があります。レイヤーパネルに移動し、マスクされたレイヤーを選択します。ツールバーから移動ツールを選択するか、「V」をクリックします。カーソルを人物に合わせてクリックし、画像を配置するタブにドラッグします。目的のタブにカーソルを配置するまでカーソルを放さないでください。
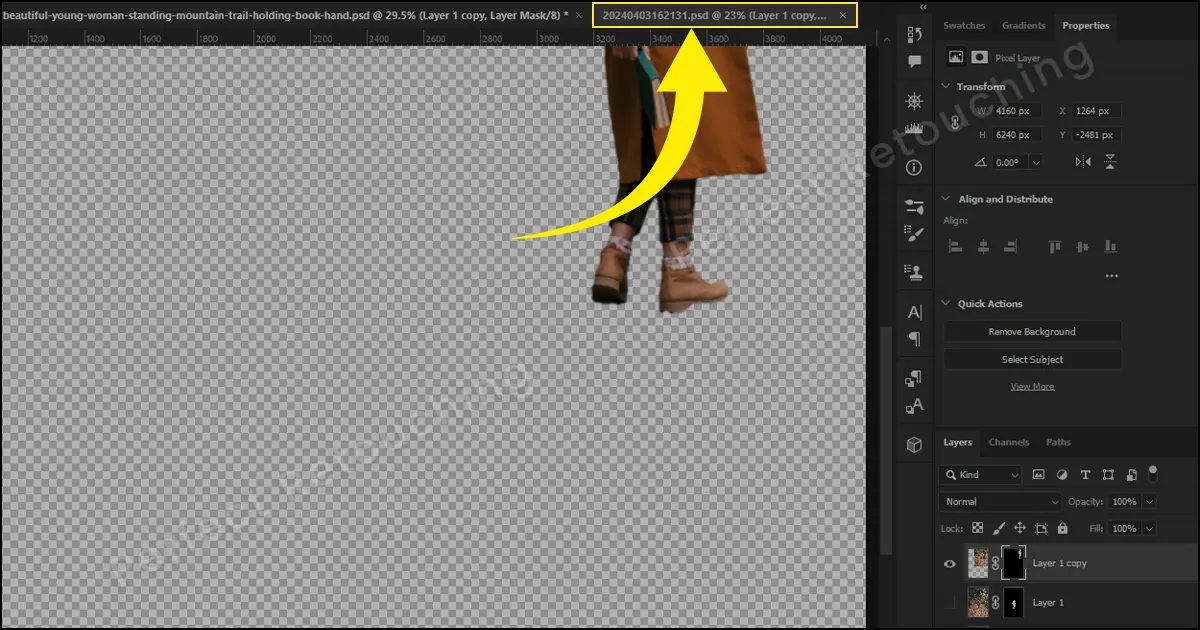
色、照明、サイズを調整する
写真編集をリアルにするには、照明、サイズ、色を修正する必要があります。まずは照明を直しましょう。
照明: 画像と照明がどこから来るかが一致していれば、それは素晴らしいことです。ただし、人物の位置と照明の方向が一致していない場合は、画像を反転する必要があります。 Ctrl/Cmd+T をクリックして自由変形します。画像を右クリックし、照明の方向に応じて水平反転または垂直反転を選択します。
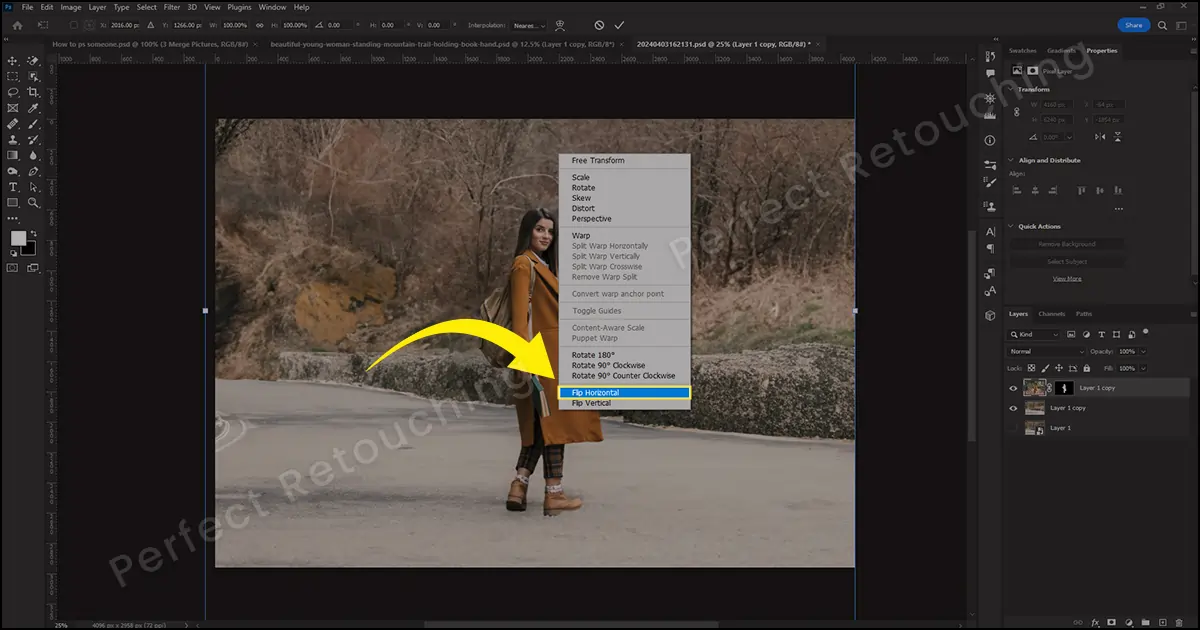
サイズ: 集合写真や背景で人物が大きく見える場合は、修正する必要があります。 Alt キーをクリックしたままスクロールアウトします。画像の上にいくつかのハンドルが表示されます。ハンドルは人とつながっています。ハンドルを縮小してサイズを小さくし、人物と背景の設定に合わせます。次に、画像をクリックして、人物を目的の場所に移動します。

色: レイヤーマスクを選択したままにします。メニューバーに移動し、[フィルター] > [ニューラル フィルター] を選択します。右側にボックスが表示されます。ハーモナイゼーションをオンにします。レイヤーを選択します。 [レイヤーの選択] には、レイヤー 1 と背景レイヤーの XNUMX つのオプションがあります。背景レイヤーを選択します。色はすぐに変更されます。
ただし、設定に比べて色が強すぎる場合は、強さを下げて明るさを上げてください。 Photoshop の写真が転送された設定で自然に見えるまで、両方のオプションを増減します。 「OK」をクリックします。
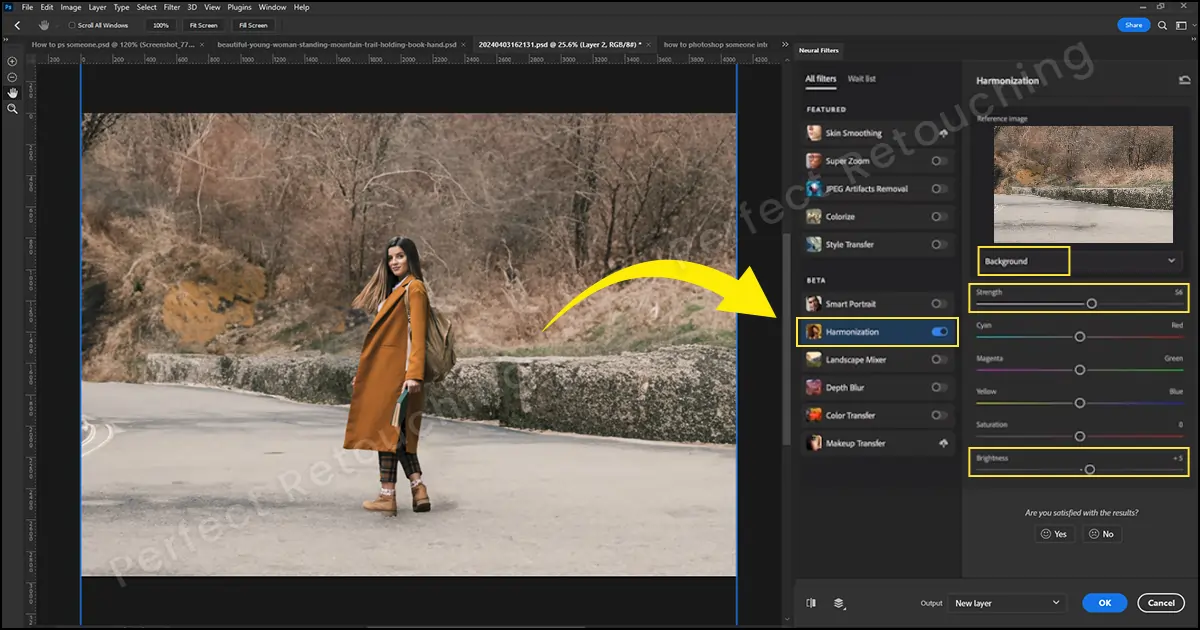
影を追加してリアルにする
人物が画像内に自然に存在していることを示すには、影を追加する必要があります。しかし、どのタイプの影を使用すればよいでしょうか?
影には3種類あります。自然影、ドロップシャドウ、反射影。自然な影は、光が被写体に当たり、製品や人の後ろの表面に投影されることです。ドロップ シャドウは人工的に作成されたもので、通常は太陽光の効果を示します。上方に輝く太陽の影を再現し、オブジェクトの真下に影を作成します。最後に、反射シャドウにより、光沢のある表面にオブジェクトの反射が作成されます。反射影はよく使われます。 プロのジュエリーレタッチサービス.
理解を深めていただくために、3種類の影について説明しました。ただし、Photoshop で人物を描く場合は、オブジェクトの真下に影が作成されるため、「ドロップ シャドウ」を使用する必要があります。レイヤーパネルに移動し、トリミングされたレイヤーを選択します。 [FX] > [ドロップ シャドウ] を選択します。
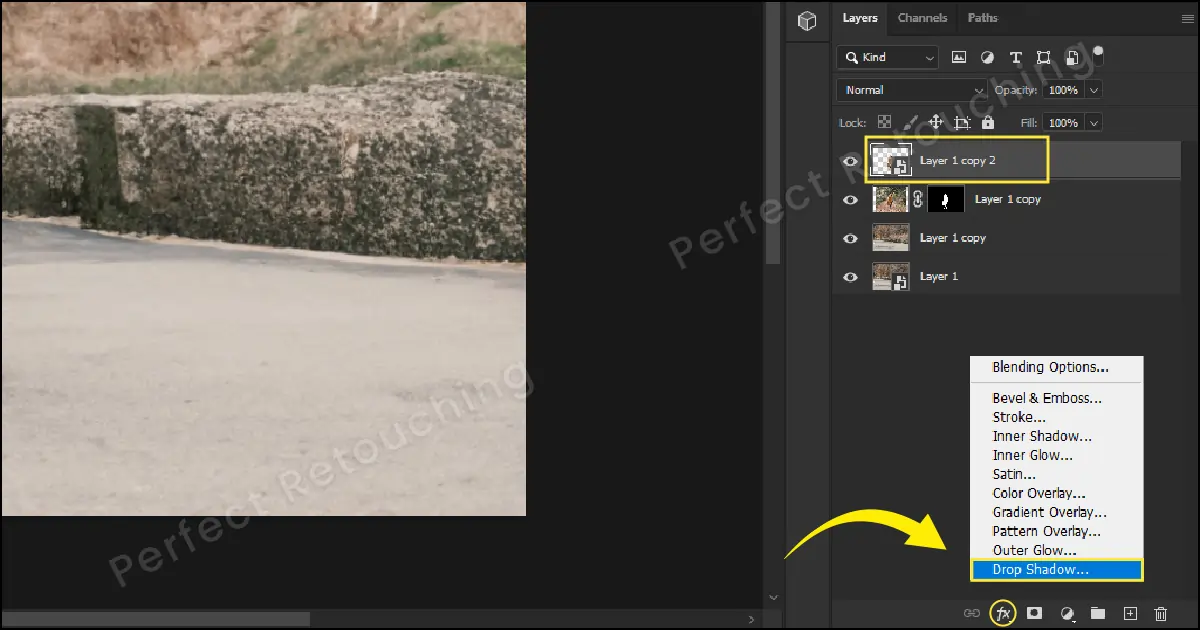
人物の後ろに影が出てしまったので、リアルに見せるために修正する必要があります。影を柔らかくするには、それに応じてサイズを大きくします。
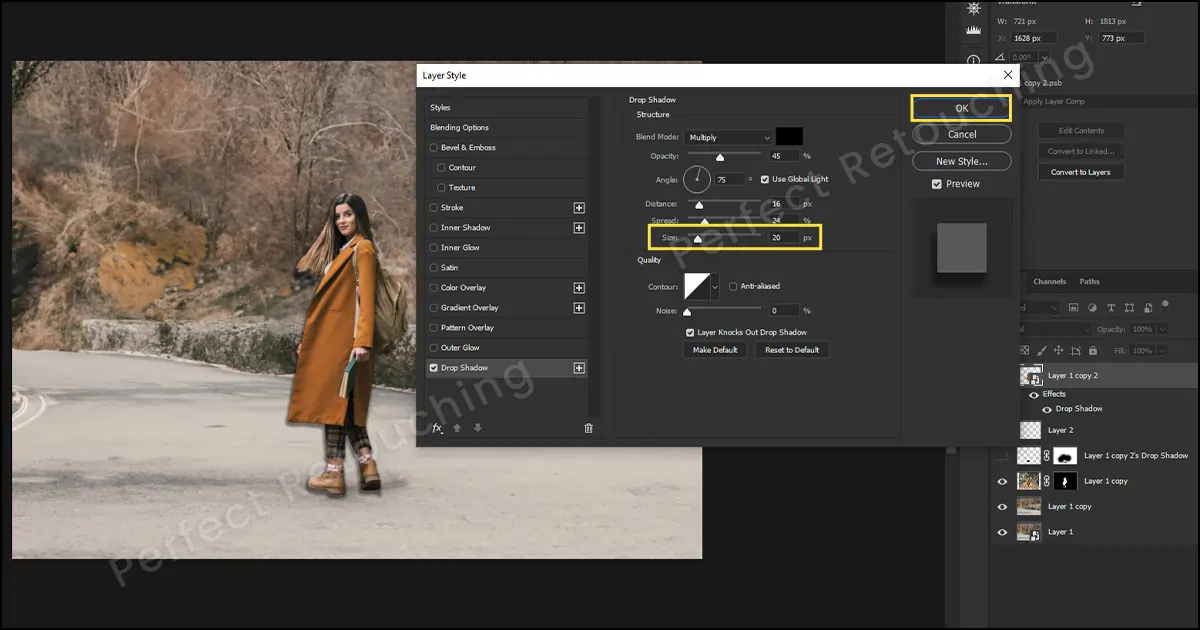
レイヤー「エフェクト」を右クリックし、ボックスから「レイヤーの作成」を選択します。レイヤーの下に別のレイヤーが作成されます。シャドウレイヤーを選択し、Ctrl/Cmd + Tを押して自由に変形します。
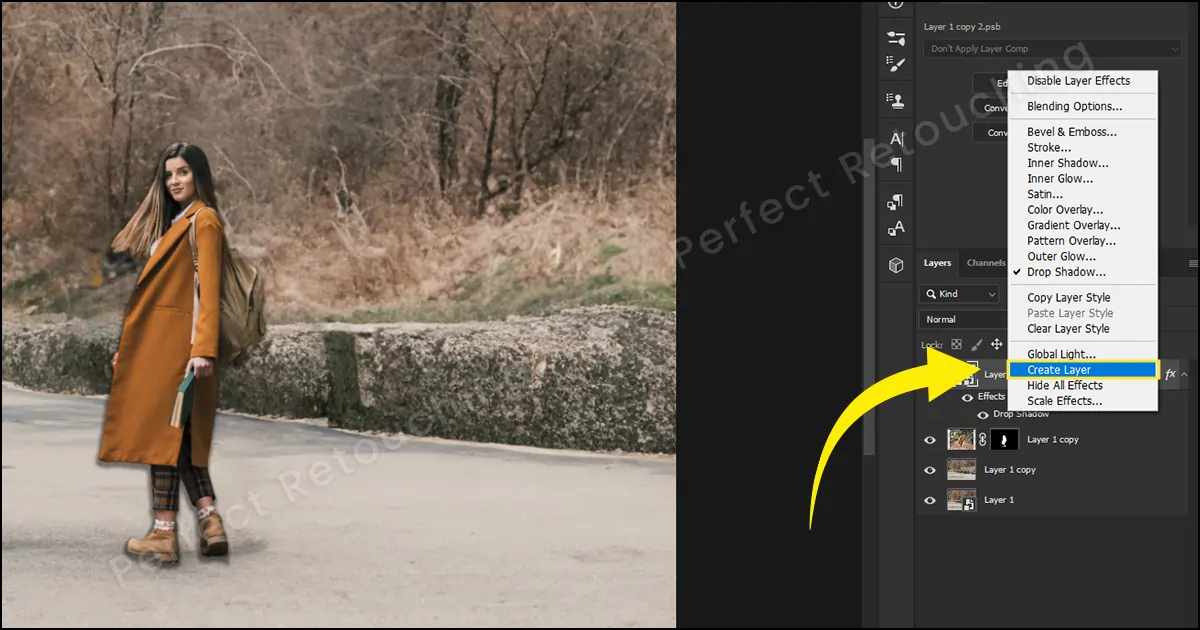
影をその位置までドラッグします。照明の方向に応じて影を配置する必要があります。光が右側から来ている場合、影は少し左側に行き、光が左側から来ている場合、影は少し右に行きます。
影を配置したら、真下にドラッグします。右クリックしてボックスから「Skew」を選択します。影の位置がマークに達していない場合は、位置を変更します。 Google で検索して、さまざまな天気や状況で影がどのように表示されるかを確認することもできます。
影がまだ粗く見える場合は、「フィルタ」>「ぼかし」>「ガウスぼかし」を選択します。ガウスぼかしボックスが表示されます。自然に見えるまで半径の数値を増やします。 「OK」をクリックします。リアルなソフト シャドウを作成する最後のステップは、設定に合うまで不透明度を下げることです。
最終的な画像:

閉鎖
人物を Photoshop で加工するには多くの編集ツールを使用する必要があるため、Photoshop で人物を写真にする方法を学ぶのは少し難しいです。ただし、数回試してみれば、それは簡単です。したがって、辛抱強く、Photoshop チュートリアルに従って画像を編集してください。
最後に、このプロセスを学ぶのが非常に複雑だと思われる場合は、次の手順に従ってください。 プロの美容レタッチサービス。当社のレタッチャーは非常にプロフェッショナルです。当社はお客様の思い出を確実に保存し、完全な QC プロセスを経て最高の画像をお届けします。私の言葉を信じる必要はありません。無料トライアルを送信して、画質をご自身で確認してください。
 Japanese
Japanese Arabic
Arabic Danish
Danish Dutch
Dutch English
English Finnish
Finnish French
French German
German Hebrew
Hebrew Italian
Italian Norwegian
Norwegian Polish
Polish Portuguese
Portuguese Spanish
Spanish Swedish
Swedish Russian
Russian










