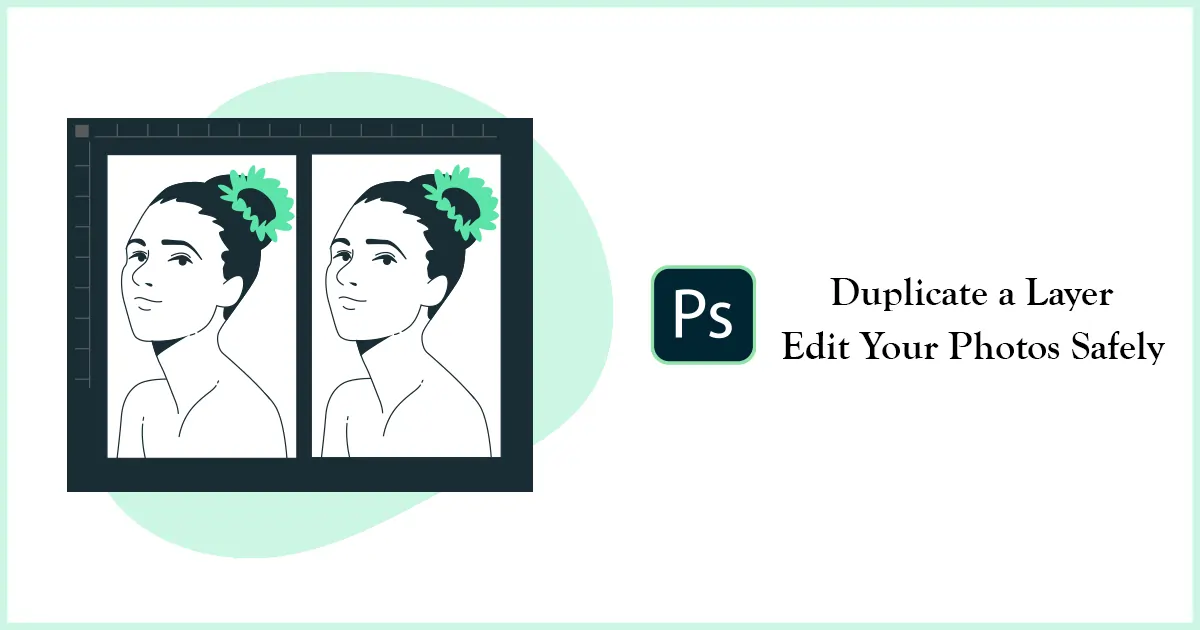Photoshopでレイヤーをスムーズに複製する7つの方法
Photoshop で安全に作業するには、グラフィック デザイナーはレイヤーを複製することが必須です。 画像の編集中に間違いが発生する可能性があります。 したがって、Photoshop で画像の複製レイヤーを作成すると、作品の予備コピーが確保されます。 したがって、画像を紛失したり損傷したりすることを恐れる必要はありません。
したがって、この記事を読んで、Photoshop でレイヤーを複製する最速のテクニックを学びましょう。
Photoshop でレイヤーを複製する方法
これらの方法では、Photoshop でレイヤーを複製し、名前を変更し、新しい場所に移動する方法を説明します。
CTRL+Alt と矢印
キーボードを使ってレイヤーを複製するのは非常に簡単な方法です。 クリック Alt+Ctrl および 上矢印 (↑) または下矢印 (↓) 同時に。 複製レイヤーが作成されます。
この方法では、同じファイルを複数のレイヤーを作成することもできます。 ただ打つだけ Alt+Ctrl キーボードの をクリックし、上 (↑) または下 (↓) 矢印を同時に 2 ~ 3 回押して、複数の複製レイヤーを作成します。
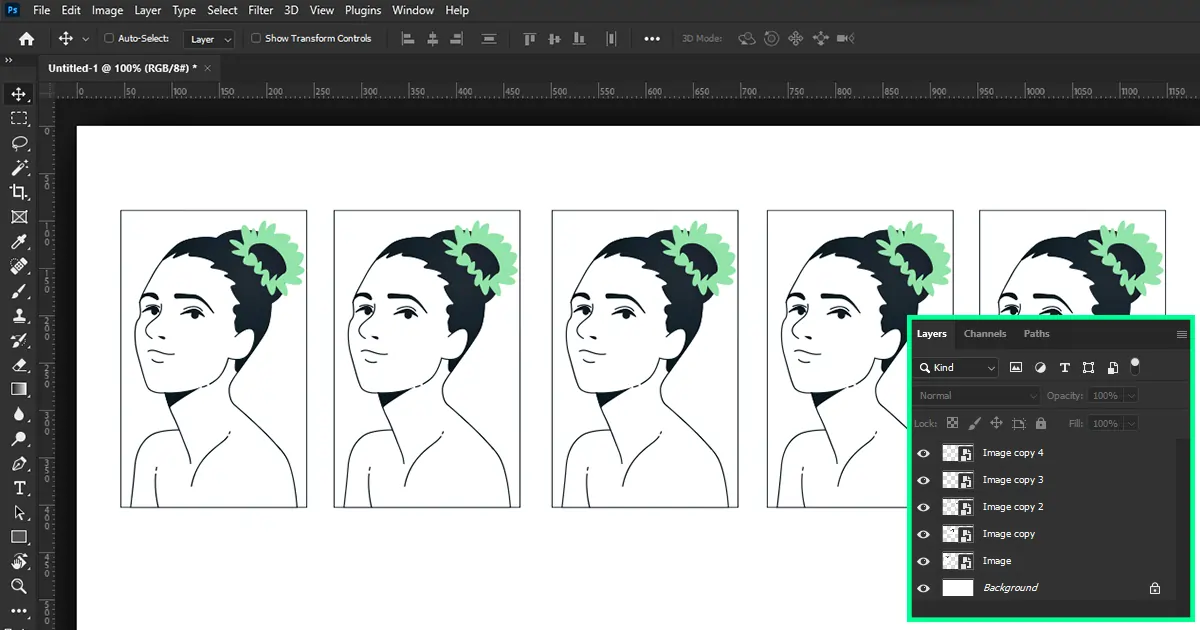
メニューバーから
まず、画像またはファイルを取得します。 クリック 移動ツール。 次に、メニューから「レイヤー」を選択します。 次に、「レイヤーの複製」を選択します。
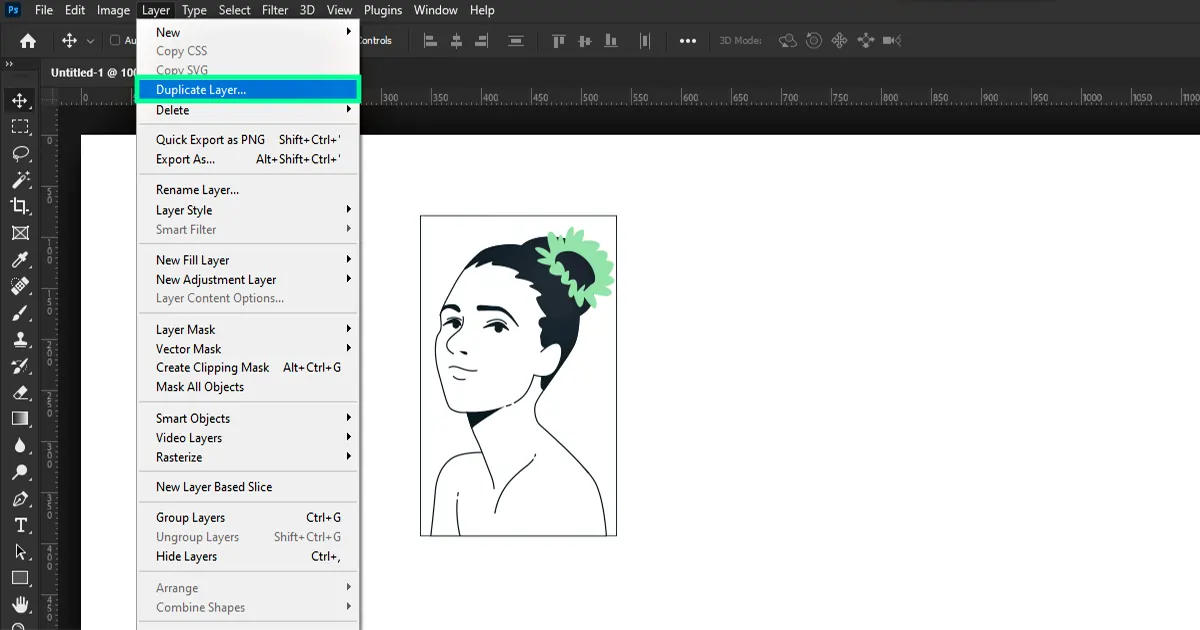
[レイヤーの複製] ダイアログ ボックスが表示されます。 [名前] に、コピーするレイヤー名を入力します。 [OK] を選択します。
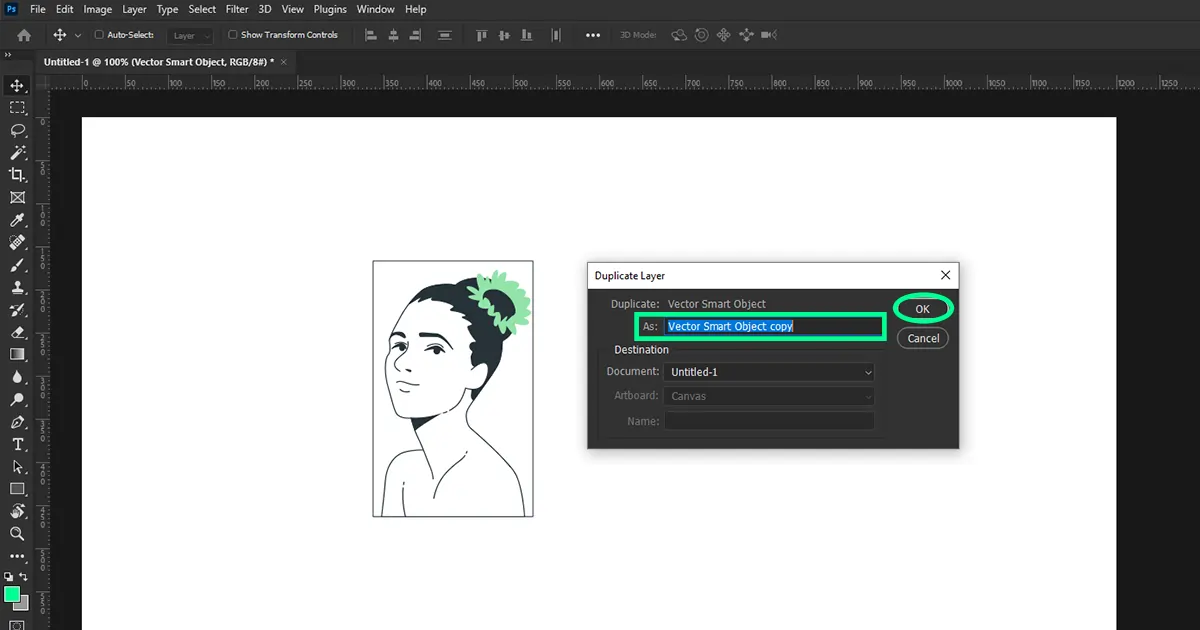
次にレイヤーを見てください。複製レイヤーが作成されています。
レイヤーパネルから
レイヤーのパネルは通常、Photoshop の右側に表示されます。 レイヤーのオプションをクリックして、[レイヤーの複製を選択] を選択します。
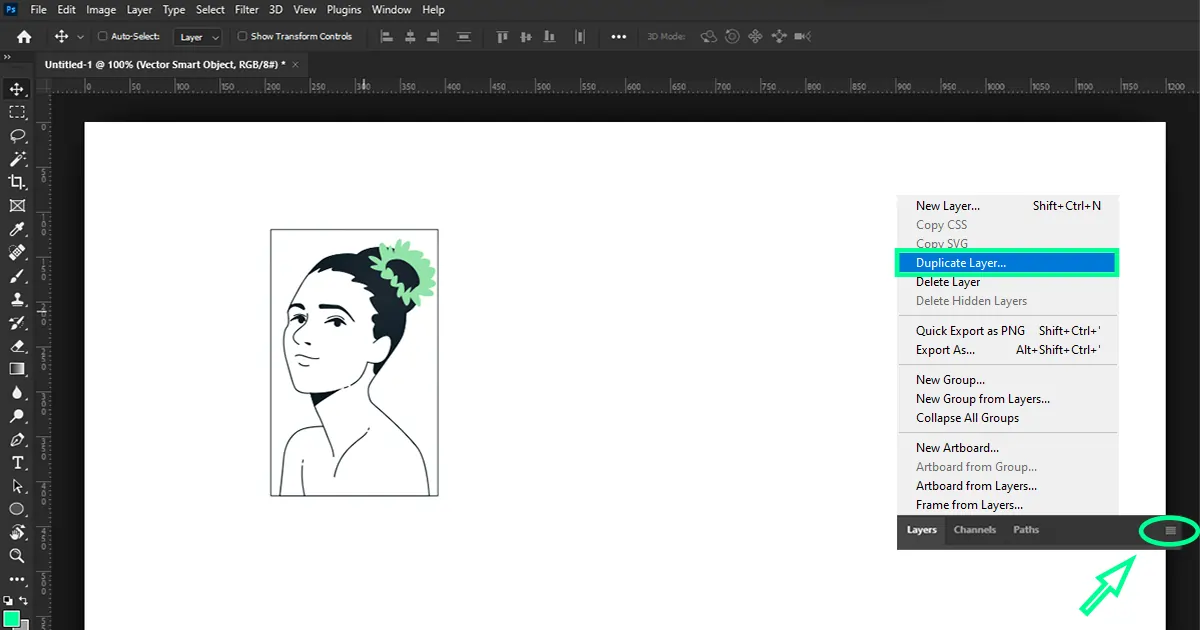
[レイヤーの複製] ダイアログ ボックスが表示されます。[名前] にコピーするレイヤー名を入力し、[OK] をクリックします。
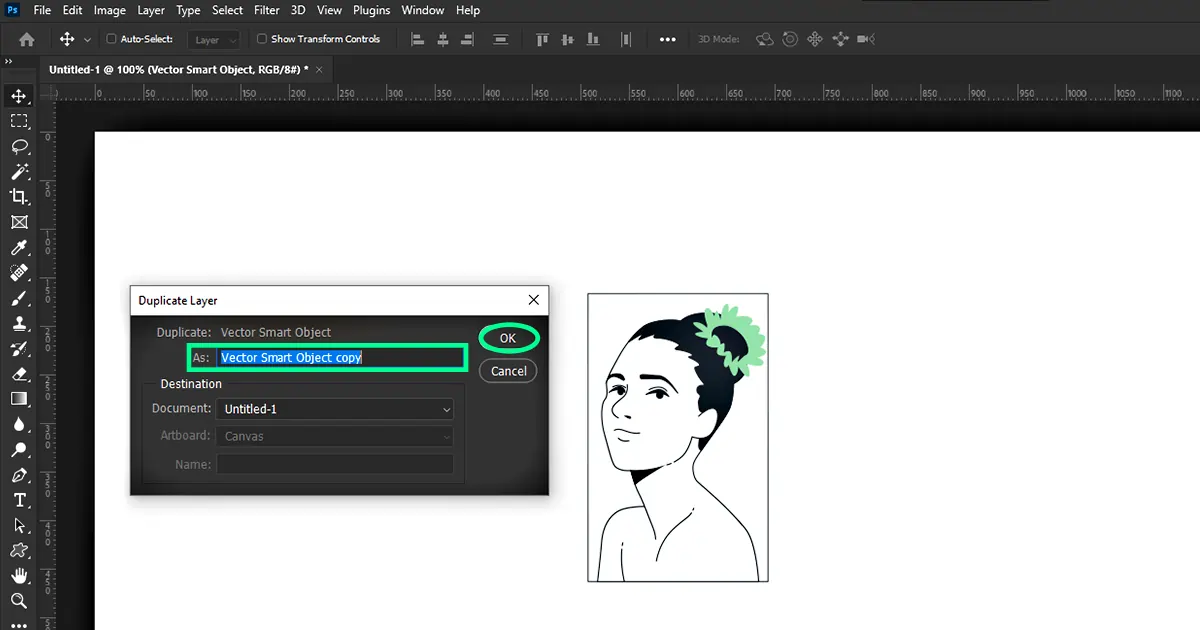
レイヤーがコピーされているかどうかを確認するには、レイヤーを確認します。 コピーしたレイヤーはメインレイヤーの上にある必要があります。
クリックしてドラッグすることで
移動ツールをクリックし、コピーしたいレイヤーを左クリックします。 マウスの左ボタンを放さず、「新規レイヤーの作成」ボックスまでドラッグします。 新しい複製レイヤーが数秒以内に作成されます。 複製レイヤーを作成すると、 製品写真編集 容易になります。
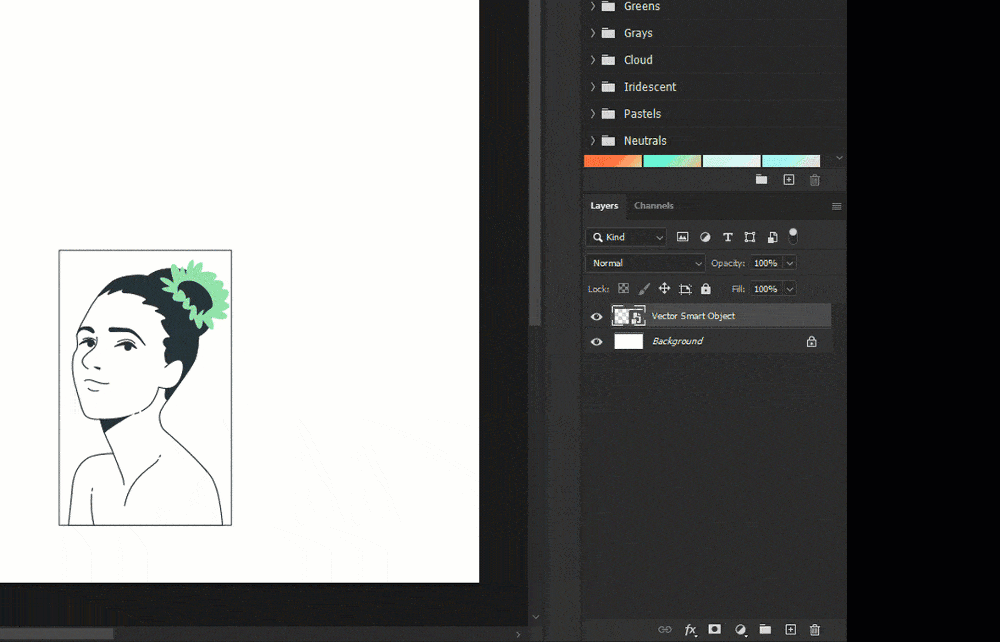
レイヤーパネルからレイヤーを複製し、名前を変更する
レイヤーに移動します - レイヤーを右クリックします - ダイアログボックスが表示されます - ボックスから [レイヤーの複製] を選択します。
前と同じように、「As」にレイヤーの名前を入力し、「OK」をクリックします。 新しいレイヤーの名前を変更したい場合は、レイヤーの複製ダイアログ ボックスに新しい名前を書き込むだけで、新しい名前のコピーされたレイヤーがレイヤーに表示されます。
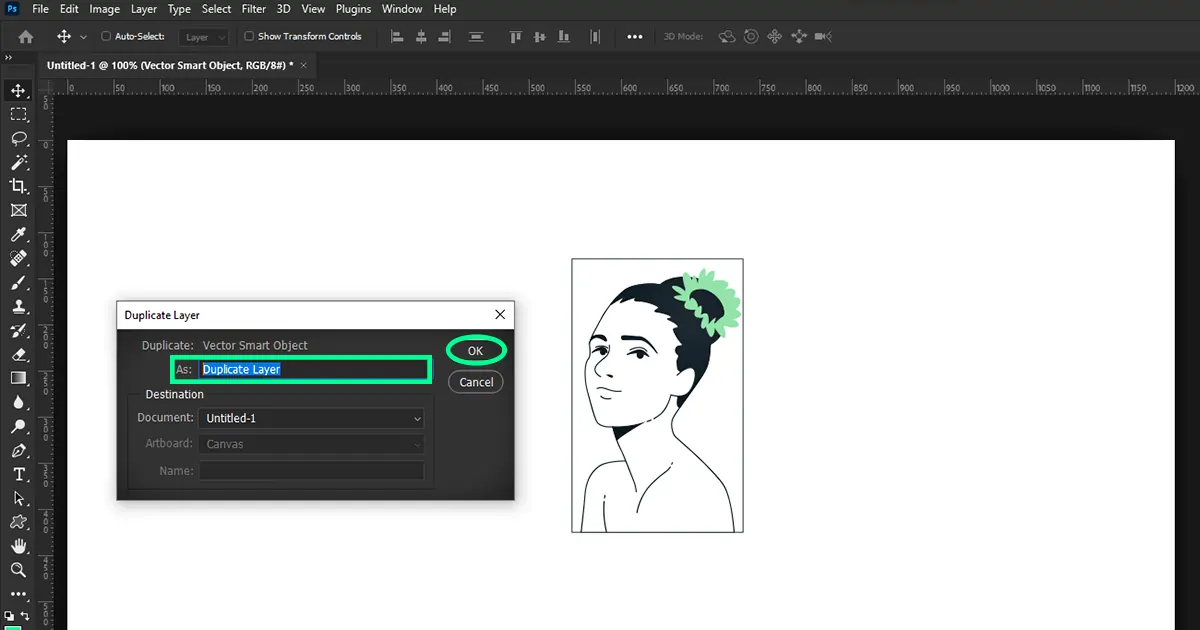
レイヤーに、名前が変更された新しい複製ファイルが表示されます。 コピーしたファイルは同じですので、心配しないでください。 名前を変更してもファイルには影響しません。
または、複製したレイヤーから直接名前を変更することもできます。 レイヤーをクリックして、希望の名前を書くだけです。 マウスの「左ボタン」をXNUMX回クリックしてOKです。
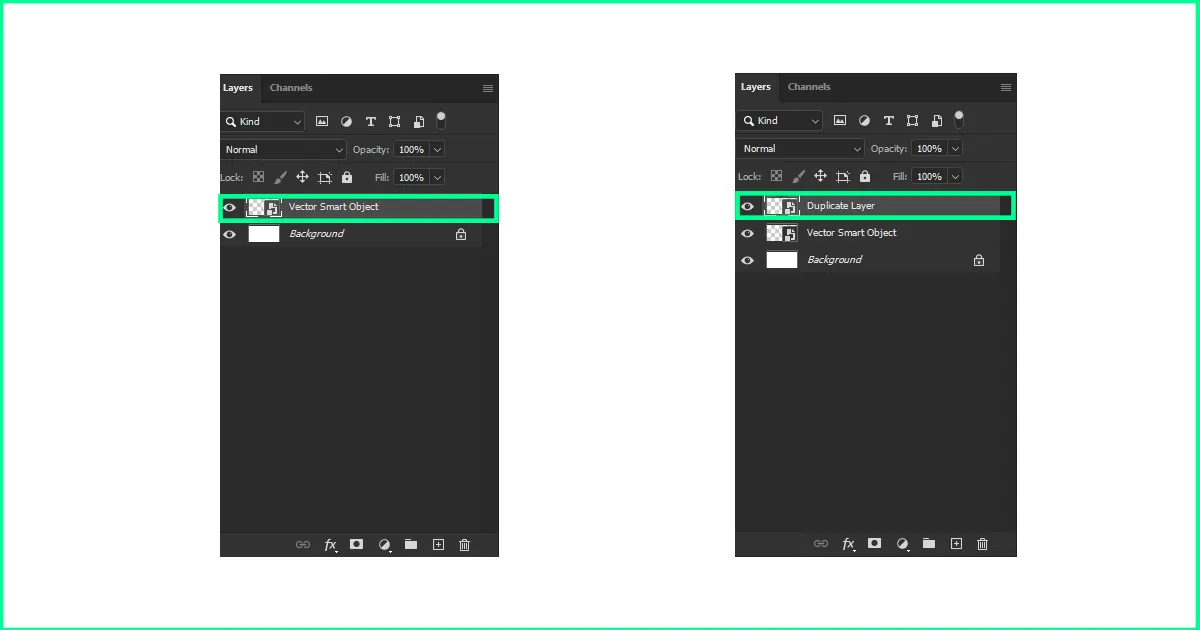
レイヤーを複製して新しいドキュメントに移動する
画像やその他のファイルを別のドキュメントに移動して使用する必要があることがよくあります。 したがって、このテクニックは、画像を別のファイルに移動するために適用できます。
まず、安全のためレイヤーを複製します。 レイヤー上で右ボタンをクリックし、ボックスから複製レイヤーを選択し、レイヤーを選択して [OK] をクリックします。 新しいレイヤーが作成されたら、マウスの左ボタンをクリックして、ファイルを目的のドキュメントにドラッグします。 画像を編集する 元のファイルは前のドキュメント内で安全であるため、新しいドキュメントでも心配する必要はありません。
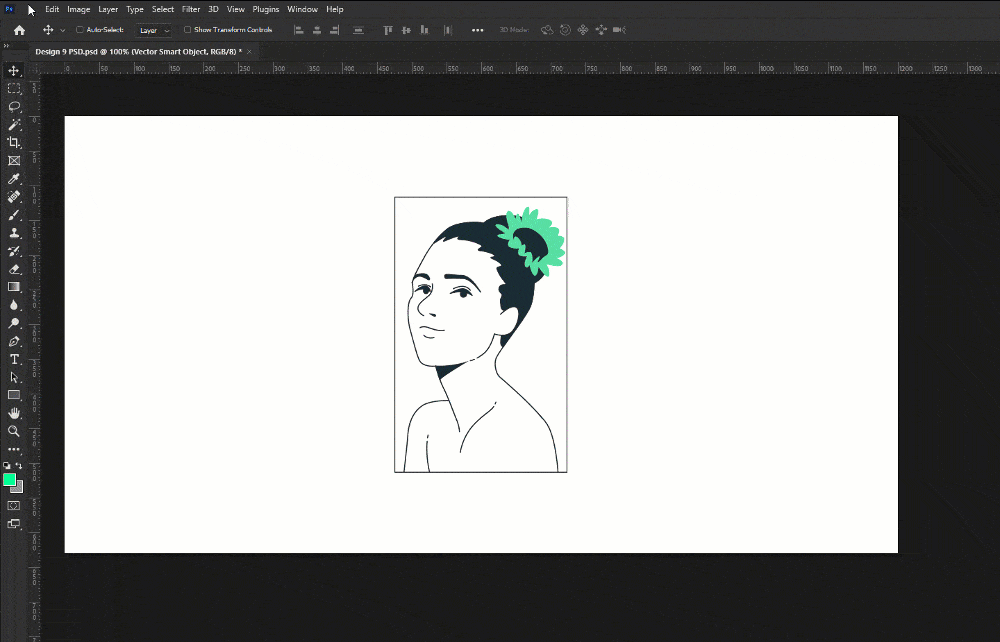
ショートカット
グラフィック デザインでは、Photoshop は常に写真編集の最初の選択肢です。 そして、Photoshop にはすべてのショートカットが常にあります。 したがって、レイヤーを複製するショートカットもあります。 それは何ですか?
Ctrl+J (Windows)
Command+J (Mac)
それでおしまい。 コピーしたいレイヤー上に留まってクリックするだけです Ctrl + J キーボードの上で。 レイヤーが自動的に複製されます。
まとめ
お気づきかと思いますが、Photoshop でレイヤーを複製する多くの方法は非常に似ていました。 それらは単に別の方法で行われただけです。 したがって、レイヤーをコピーするには、適切な方法を使用してください。
最後に、忙しい場合や自分の写真を編集する時間がない場合は、 ジュエリー画像編集サービス。 私たちは常にお客様のお役に立てることを嬉しく思います。
 Japanese
Japanese Arabic
Arabic Danish
Danish Dutch
Dutch English
English Finnish
Finnish French
French German
German Hebrew
Hebrew Italian
Italian Norwegian
Norwegian Polish
Polish Portuguese
Portuguese Spanish
Spanish Swedish
Swedish Russian
Russian