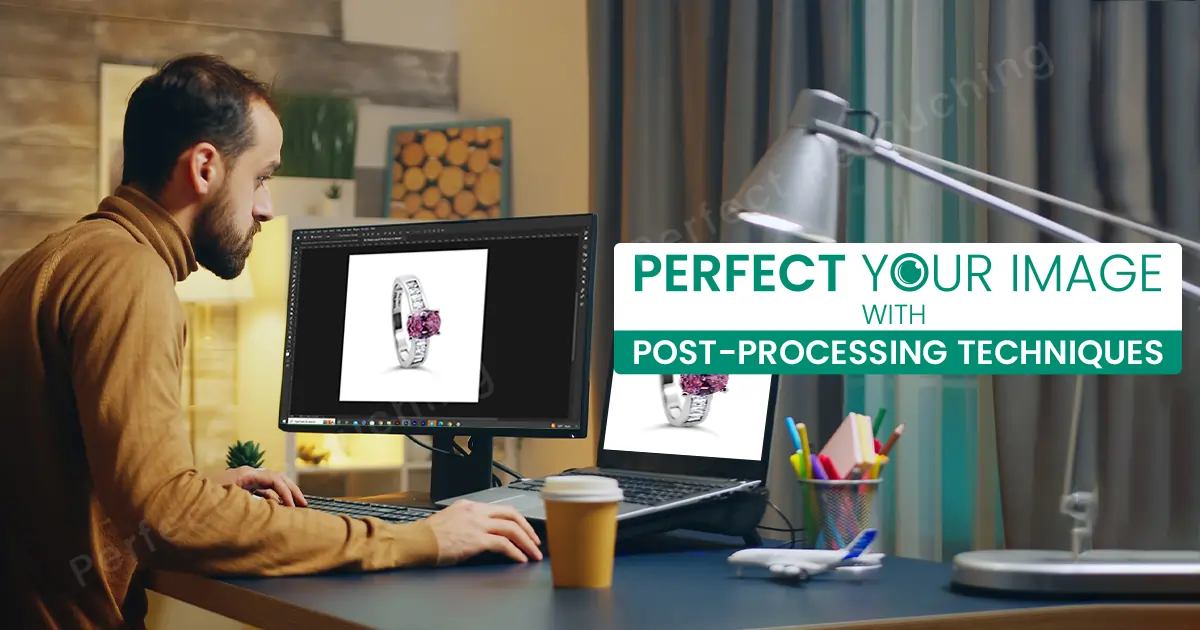11 ステップで写真の後処理を行う方法
写真の後処理とは何ですか? RAW画像を強化する編集手順です。画像をキャプチャしたら、生のファイルを Photoshop や Lightroom などの編集プログラムに渡し、欠点を磨きます。写真後の編集には、色補正から画像のシャープ化までのすべてが含まれます。
したがって、製品/サービスの画像を専門的に編集するために写真の後処理を行う方法を学ぶためにここをクリックしたのであれば、ここは正しい場所です。この記事では、Photoshop を使用して高品質の画像を作成する方法を学びます。さっそく始めましょう!
写真の後処理の重要性
21世紀のカメラはすごいですね。簡単に設定でき、一日中撮影できます。ただし、写真の後処理を行う必要があります。なぜ?その理由は次のとおりです。
- カメラの制限。カメラがどれほど最新であっても、制御できるのは ISO、絞り、シャッター スピードのみです。つまり、調整できるのは明るさ、被写界深度、動きだけです。したがって、キャプチャされた画像にはさらに問題がある可能性があります。このため、画像を徹底的にチェックし、画像にある可能性のある欠陥をすべて取り除く必要があります。
- 画像の欠陥を編集します。 ISO、絞り、シャッター スピードはある程度制御できますが、写真のプロセスでは、傷、厳しい影、不要なオブジェクトなど、さらに多くの欠陥が捕捉される可能性があります。そのため、写真の後処理でこれらの欠陥を編集したり、イメージに洗練された印象を与えます。
- 画像を次のレベルに引き上げます。 Photoshop や Lightroom などの写真後処理ツールを使用すると、写真の品質が向上します。影、照明、明るさ、彩度、シャープネスを修正し、その他の欠陥を編集することで、画質を向上させることができます。また、編集スタイル、ビジョン、クリエイティブなタッチによって、ユニークな画像を作成して目立つこともできます。
- 写真であなたのビジョンを達成するのに役立ちます。すべての写真家は、画像を撮影するときにビジョンを持っています。ビーチのそばに座っている女の子の夢のような表情を撮りたいとします。モデルにポーズを指示することはできますが、天気、照明、波などをコントロールすることはできません。では、どうすれば思い描いた望ましいイメージを実現できるのでしょうか?空の編集などのポストプロダクション写真編集を使用すると、画像に黄金色の色合い効果を作成したり、期待どおりの結果を得るためにその他の編集を行ったりすることもできます。
- 写真のスキルを向上させます。写真のポストプロダクションを学べば、より良い写真が撮れるようになります。写真、照明、設定、小道具の使い方にどの角度が適しているかがわかります。 All Together で画像ポストプロダクションを学習すると、編集テクニックを習得し、さまざまな撮影角度を理解するのに役立ちます。
写真の後処理で従うべき 11 のステップ
この写真後処理チュートリアルでは、Photoshop を使用してプロのように写真を編集する方法を学びます。画像の回転の変更から画像への透かしの追加まで 11 のステップで行います。プロセスに入る前に、画像を Photoshop に取り込み、 レイヤーを複製する。生のファイルをそのままの状態に保つために、常にコピーしたレイヤーで作業してください。
画像の回転を変更する
写真を縦向きに撮ったのに、Photoshop に配置すると自動的に横向きに回転してしまう、ということはありませんか?まあ、それは時々私にも起こります。したがって、それがあなたにも起こった場合は、イメージをまっすぐにするプロセスを読み続けてください。
メニューバーから、「画像」>「画像の回転」を選択します。オプションには、180°、時計回り 90°、反時計回り 90°があります。垂直方向に回転するには、「90°反時計回り」を選択します。他のオプションを試して、画像の回転がどのように変化するかを確認することもできます。
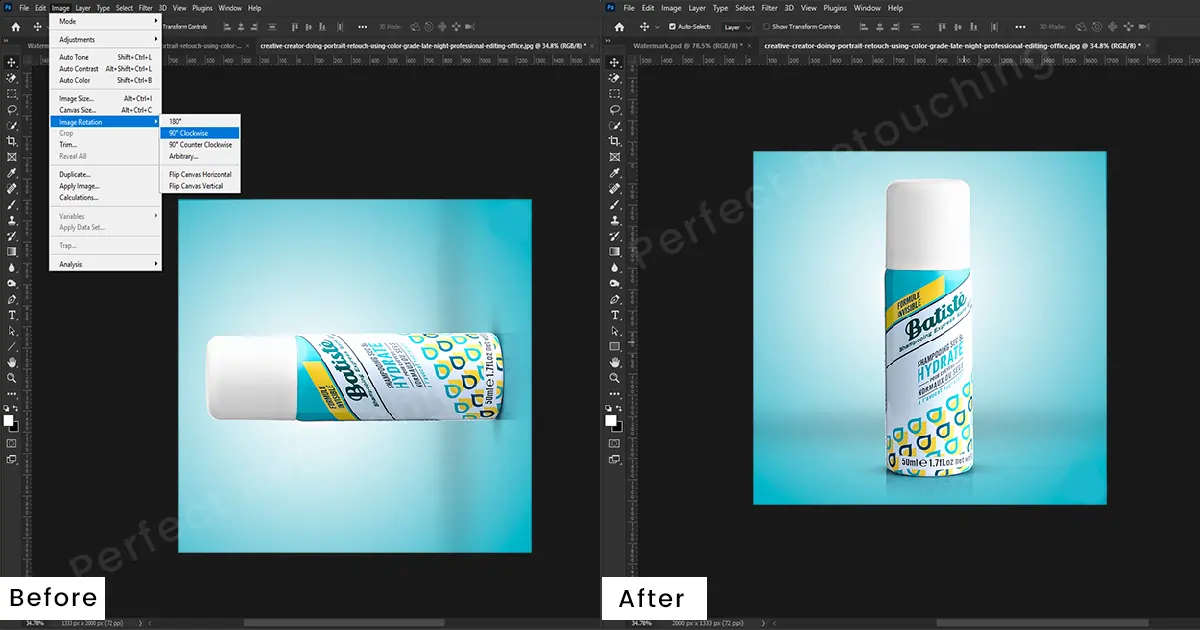
カメラの角度を修正する
カメラアングルは主要被写体の見せ方に大きな影響を与えます。例えばローアングル撮影では、被写体を大きく見せて迫力を与えることができます。ただし、どのような方法で画像を撮影しても、見る人の目に心地よく映る必要があります。したがって、カメラの角度が視聴者の視点から見てまっすぐに見えない場合は、修正してください。
メニューバーに移動し、「フィルター」>「Camera Raw フィルター」(Shift+Ctrl+A) を選択します。表示されたセクションから、[ジオメトリ]を選択します。 [ジオメトリ] タブのドロップダウンをクリックし、ガイド付きアイコンを選択します。画像に移動し、まっすぐにしたい場所に水平線を 2 本、垂直線を 2 本描きます。 「OK」をクリックします。
さて、矯正により白い部分が現れていることに気づいたかもしれません。修正しましょう。ツールバーから多角形なげなわツールを選択します。 Shift キーを押しながら白い領域をマークします。右をクリックし、[塗りつぶし]をクリックします。ダイアログボックスが表示されます。 [コンテンツ] から [コンテンツ対応] を選択し、[OK] をクリックします。あなたの画像は修正されています。

色補正を行う
色の補正は商品写真編集の重要な部分です。画像が実際の色を表現せず、暗すぎたり明るすぎたりすると、不自然に見えます。そこで、Photoshopで色相と彩度を調整して画像の色を変更します。
メニューバーから、「画像」>「調整」>「色相/彩度」を選択します。表示されたボックスから色相/彩度を調整します。 「OK」をクリックします。画像をリアルな色で編集するだけの場合は、彩度を調整します。ただし、青をロイヤルブルーにするなど、色の濃淡を変えたい場合は色相を調整します。

露出調整をする
カメラの露出を制御できますが、画像の一部の領域が明るくなったり暗くなったりする場合があります。視聴者の気が散り、画質が低下する可能性があります。ただし、Photoshop では露出調整を簡単に行うことができます。
調整レイヤー>露出に移動します。 [プロパティ] ダイアログ ボックスが表示されます。露出、オフセット、ガンマ補正などのオプションがいくつか表示されます。露出はハイライトを増やすのに役立ち、オフセットは暗い領域を修正するのに役立ち、ガンマ補正は画像内の中間調を維持するのに役立ちます。
ガンマ補正は、露出を修正する場合に最も役立ちます。したがって、必要に応じて、これら 3 つをゆっくりと調整してください。希望の結果が得られたら、「OK」をクリックします。 過度に編集しないでください そうしないと、貴重な詳細が失われる可能性があります。
Note: ガンマ補正の増減の動作が異なります。減らすと画像が明るくなり、増やすと画像が暗くなります。

ノイズを減らす
ノイズは、高 ISO、照明、熱、長時間露光などのさまざまな理由でカメラに侵入し、画像の見た目を不快にします。写真を見ると、ノイズがあるかどうかがよくわかります。したがって、プロダクション写真ではノイズを除去して画像を鮮明にします。
「フィルター」>「ノイズ」>「ノイズを低減」を選択します。ダイアログ ボックスで、強度を 10 に増やします。画像に色ノイズがある場合は、[色のノイズを減らす] スライダーで色ノイズを減らします。ズームアウトして、画像がよりきれいに見えるかどうかを確認します。また、画像のシャープさが失われているように見える場合は、「シャープネスの詳細」スライダーで調整してください。画像が鮮明でノイズがなければ、準備完了です。
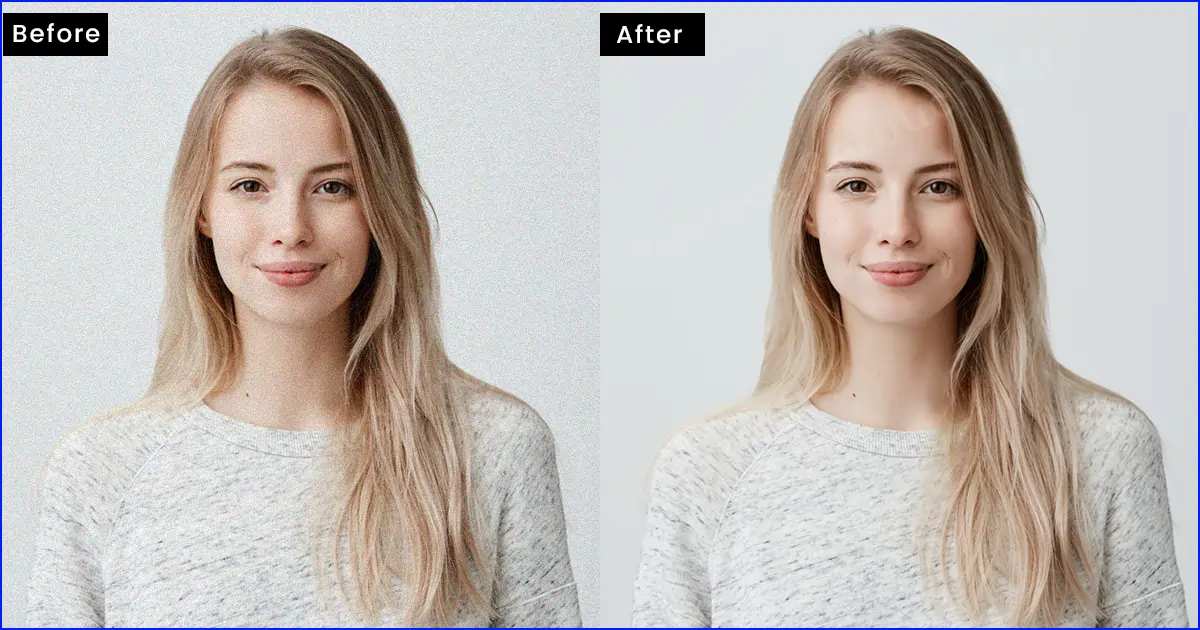
不要な要素を削除する
多くの場合、設定は素晴らしいのですが、削除できない人物や邪魔なオブジェクトが存在します。じゃあ何をすればいいの?ショットを撮り、なげなわツールを使用して不要な要素を削除し、 Photoshop のクローン スタンプ ツール。 その方法は次のとおりです。
なげなわツールでオブジェクトを選択します。メニューバーに移動し、「編集」>「塗りつぶし」>「コンテンツ: コンテンツ対応」>「OK」をクリックします。オブジェクトが削除されたことがわかります。 Ctrl+D をクリックしてオブジェクト選択マークを消去します。
さて、削除された領域は少し不自然に見えますよね?クローン スタンプ ツールで領域をレタッチして、設定とブレンドします。ツールバーから「クローンスタンプツール」を選択します。周囲の領域からトーンを選択し、その領域が自然に見えるまでレタッチします。
Note: クローン スタンプ ツールが Photoshop ソフトウェアで動作しない場合は、この記事を確認してください。 クローンスタンプツールが機能しない問題を修正する方法 そしてそれを修正します。
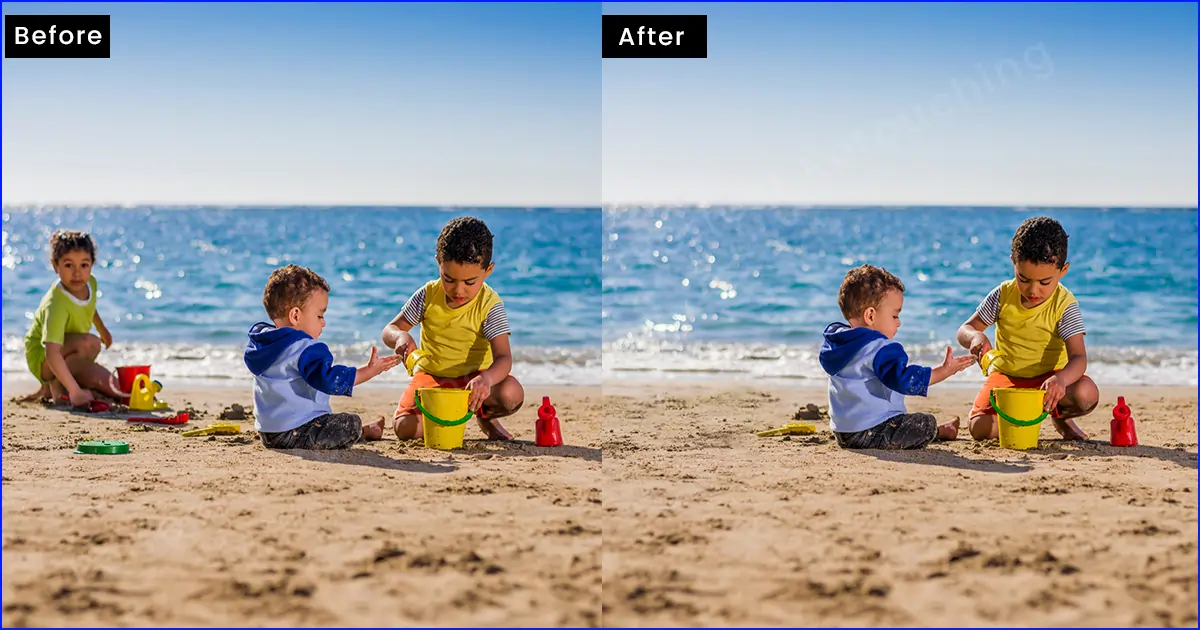
シミや傷を検出して消去
高級ジュエリーのレタッチでは、ほこりや傷を見つけるのが難しい場合があります。したがって、Photoshop でシミや傷を検出するには、調整レイヤーを作成し、曲線のアンカー ポイントを一番上に置きます。別のアンカー ポイントを作成し、完全に下にドラッグします。曲線は水平方向の「S」字のように見えます。これで、シミや傷がはっきりと見えるようになります。
それらを取り除く時が来ました。 「修復ブラシ ツール」を選択します。シミのない領域からトーンを取得し、シミや傷を除去します。レタッチを行っている場合は、調整レイヤーを下げるか削除してください。メイン画像には影響しません。
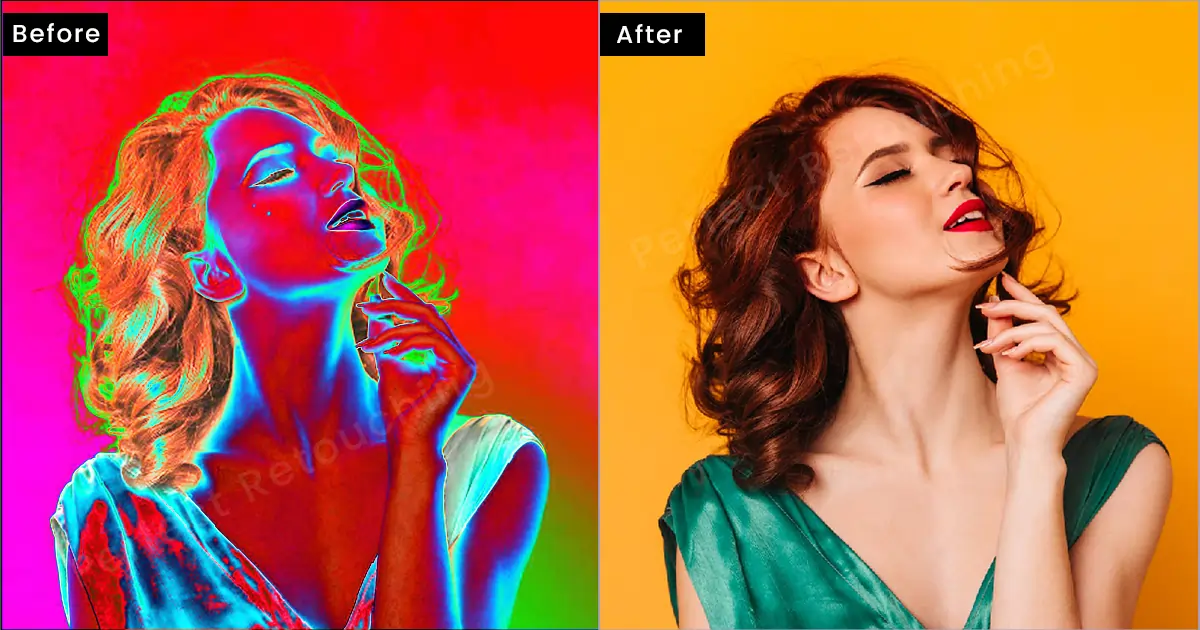
画像を鮮明にする
被写体がハイライトされていない場合は、画像をシャープにすることでハイライトを増やすことができます。 [メニュー]>[フィルター]>[その他]>[ハイパス]に移動します。表示されるダイアログ ボックスで、半径を 3 ピクセルまたは 4 ピクセルなどに固定します。 「OK」をクリックします。次に、レイヤーパネルに移動し、「ハードライト」を選択し、「不透明度 100%」を選択し、「塗りつぶし 100%」を選択します。もう一度、「フィルター」>「シャープ」>「スマートシャープ」に移動します。ダイアログボックスが表示されます。そこから、[基本]、設定 - デフォルト、量 - 80 ~ 90%、削除 - ガウスぼかし、[より正確] にチェックマークを付けて、[OK] をクリックします。あなたのイメージが鮮明になります。ただし、後処理する際は、シャープにしすぎて被写体が漫画のように見えないよう注意してください。

ソーシャルメディアフォーマットに従って画像をトリミング
割り当てられたソーシャル メディア画像サイズ形式を満たしていない場合、アップロード時に切り取られたり、拡大されたりする可能性があります。したがって、幅と高さの比率が完璧である必要があります。ただし、撮影した画像の比率が異なっていても、簡単に キャンバスのサイズを増減する そしてPhotoshopでトリミングします。
トリミングツール>高さと幅を増減するを選択します。キャンバス サイズの編集が完了したら、長方形マーキー ツールを選択し、完全な画像を選択します。 [メニュー] > [選択] > [反転] に移動します。拡大・縮小したキャンバスに対して選択範囲が反転します。もう一度、メニュー > 編集 > 塗りつぶし > コンテンツ: コンテンツ対応 > OK に移動します。キャンバスは元の画像で埋められ、自然に見えます。
アップロードする前に透かしを追加する
クライアントのために働いている場合を除き、画像をソーシャル メディアにアップロードする前に透かしを使用することをお勧めします。なぜ?まず、自分の仕事に対する評価が得られます。次に、他の人があなたの画像をプロフィールで共有すると、透かしによって閲覧者があなたのプロフィールに誘導されます。第三に、自分の作品を宣伝できるようになります。
したがって、この手法に従って、画像の後処理に透かしを配置します。ロゴをPhotoshopに取り込みます。ロゴの色が異なる場合は白にしてください。右クリックしてカラーオーバーレイを選択します。白色を選択し、「OK」をクリックします。ロゴの奥行きを深くしたい場合は、レイヤースタイルから「ドロップシャドウ」を選択してください。ただし、それを望まない場合は、美化するために他のオプションを試すこともできます。
次に、「編集」>「パターンの定義」>「パターン名の書き込み」>「OK」に進みます。元の画像ファイルに移動し、[調整レイヤー] > [パターン] > [スケール値を追加] をクリックしてサイズを調整し、[OK] をクリックします。ポストプロダクション写真に透かしが表示されています。不透明度を下げて透明度を 40% 以下にします。
Note: ウォーターマークを配置する際は、邪魔にならないように注意してください。追跡可能である必要がありますが、強調しすぎないようにする必要があります。

画像を平坦化して印刷します
また、ご購読はいつでも停止することが可能です 画像を平らにする ファイルサイズを小さくしたいときや印刷したいとき。ただし、写真加工では直接行うことはできません。平坦化した後も画質を維持するには、このプロセスに従います。
まずは画像サイズを調整します。メニューから「画像」→「画像サイズ」を選択します。高さと幅を調整します。画像を平らにして印刷する場合は、幅 - 35 インチ、高さ - 47 インチを選択します。調整した画像を保存すると、気に入らない点があれば後で編集できます。
ここで、「レイヤー」>「平坦化された画像」を選択します。 [ファイル] > [名前を付けて保存] に移動します。形式をPhotoshop PDFとして選択し、「名前を付けて保存」に希望の名前を入力します。 「保存」をクリックすると、別のダイアログボックスが表示されます。そこから、Adobe PDF プリセットで「高品質印刷」を選択し、「Photoshop 編集機能を保持する」のチェックを外します。 「PDF を保存」をクリックすると、画像ファイルが品質を保ったまま縮小されます。
画像を完璧に編集するための役立つヒント
- 最高品質の画像を選択します。デバイス上のすべての画像を取得し、1 つずつ確認します。適切に実行されているものを選択してください。低品質の画像は後処理で修正できないことに注意してください。ただし、適切に実行された画像の品質を向上させることはできます。
- 欠陥をメモします。後処理用に画像を選択して撮影した後、ズームインしてすべての欠陥を確認します。欠点を一つ一つ編集して完璧にします。
- 最終的なアウトプットを考えて編集します。画像を撮ったとき、最終的な結果を念頭に置いていましたよね?それを思い出して、編集しながら形にしてみてください。最良の出力を得るために、ためらわずに実験してください。元のイメージのコピーを保存して、すべてのオプションを試してください。
- 写真を後処理するときは、視聴者のことを考えてください。風景、製品、美しさ、顔写真、不動産などの写真のジャンルに応じて、視聴者は異なります。したがって、画像を編集するときは、常に対象ユーザーのことを考慮してください。たとえば、その画像は魅力的ですか、それとも視聴者の感情を生み出したり、販売につなげたりすることができますか?
- 一貫性を保ち、自分のスタイルを表現しましょう。誰もが Photoshop を使用して写真を編集しますが、すべての写真は同じように見えますか?いいえ、その理由は、ポストプロダクションにおける編集スタイルが人それぞれ異なるからです。そのため、編集中は自分のスタイルで画像を強調表示し、すべての画像で一貫性を保ちます。こうすることで、視聴者はあなたの写真をすぐに認識できるようになります。
取る Perfect Retouchingの写真編集サービスを手頃な価格で
当社の専門レタッチチームは常にクライアントのニーズを優先します。後処理の指示に従い、迅速な対応で完璧なレタッチで顧客を満足させます。私たちのレタッチャーは、視聴者が何を好むかを知っています。彼らはトレンドを常に把握し、魅力的な編集で視聴者を魅了します。弊社が提供するサービスはこちらです Perfect Retouching。 それらをチェックアウト。
ジュエリーレタッチサービス
ほこり、シミ、反射の除去から影の作成やミラー効果まで、当社のクリエイティブなジュエリー レタッチの専門家がすべてを行うことができます。彼らはジュエリーの画像を調べて、欠陥を徹底的にチェックします。画像を磨き上げて細部をすべて強調し、石が輝いていることを確認します。当社のレタッチャーはすべての欠陥を取り除き、クライアントがウェブサイトにアップロードできる高品質の画像を確実に取得できるようにします。詳細については、ここをクリックしてください。
製品写真レタッチサービス
当社の電子商取引向け製品写真サービスには、照明の調整、色の修正、自然な影の追加、ハイライトの調整、形状変更、流動化、製品写真の対称化などが含まれます。当社の専門レタッチャーは、何が視聴者の注意を引くかを熟知しており、最終的な写真が人目を引くリアルなものになるよう保証します。詳細については、製品レタッチ サービスのページをご覧ください。
プロによるビューティーレタッチサービス
この競争の時代において、モデル画像は視聴者の注目を集めるために目立つ必要があります。私たちのレタッチャーは、あなたのユニークな特徴を確実に表現し、群衆の中であなたが輝けるようお手伝いします。当社のビューティーレタッチサービスには、目や唇の美化、抜け毛、しわ、シミ、シミの除去、肌の輝きと柔らかさが含まれます。あなたのユニークな外観を強調し、高品質のモデル画像を作成します。
プロによる顔写真レタッチサービス
当社には顔写真のレタッチの専門知識もあります。当社のプロの顔写真レタッチャーが、画像がプロフェッショナルで親しみやすいものに見えるようにします。彼らは人の自然な表情を描写し、画像の中でその人の性格を示します。当社の顔写真編集サービスには、後れ毛、目袋、スワットスポットの除去が含まれます。目を鋭くする、歯を白くする、にきびやしわを取り除く、顔や体の形を整える、肌を滑らかにする。
まとめ
このオンライン マーケティング時代で目立ちたい場合は、写真の後処理に重点を置く必要があります。特徴をよりユニークに表現できればするほど、視聴者の注目を集めることができます。したがって、RAW で撮影し、視聴者の心を揺さぶるような方法で画像を編集しましょう。
ただし、プロセス画像を徹底的に投稿する時間がない場合は、お問い合わせください。高品質の画像を提供し、納期を厳守するため、お客様は私たちの仕事に100%満足しています。また、有能なレタッチャーが短時間で高品質な画像編集を行います。無料トライアルを利用して、その結果をご自身で確認してください。
 Japanese
Japanese Arabic
Arabic Danish
Danish Dutch
Dutch English
English Finnish
Finnish French
French German
German Hebrew
Hebrew Italian
Italian Norwegian
Norwegian Polish
Polish Portuguese
Portuguese Spanish
Spanish Swedish
Swedish Russian
Russian