Photoshop で選択範囲を反転する方法を学ぶフルチュートリアル
画像を魅力的で完璧に見せるには、編集と操作が必要です。 多くの場合、オブジェクトをシャープで鮮明に見せるために、背景からオブジェクトを削除する必要があります。 また、Photoshop で選択範囲を反転する方法を知っていれば、それらの編集を行うのに役立ちます。 Adobe Photoshop のツールを使用して、オブジェクトを別の背景で反転し、より明るく輝かせることができます。 Photoshop での逆選択に関する包括的なガイドに従って、最高品質の画像をオンラインに投稿してください。
写真の選択範囲を反転することは何を意味しますか
インバートとは方向を逆にするという意味です。
たとえば、選択したツールで件名をマークし、Ctrl+Backspace キーを押したとします。 件名は直接編集されます。 それはあなたが望んでいることではありませんよね? したがって、被写体をレイヤーに保持したまま背景を編集するには、選択を反転する必要があります。
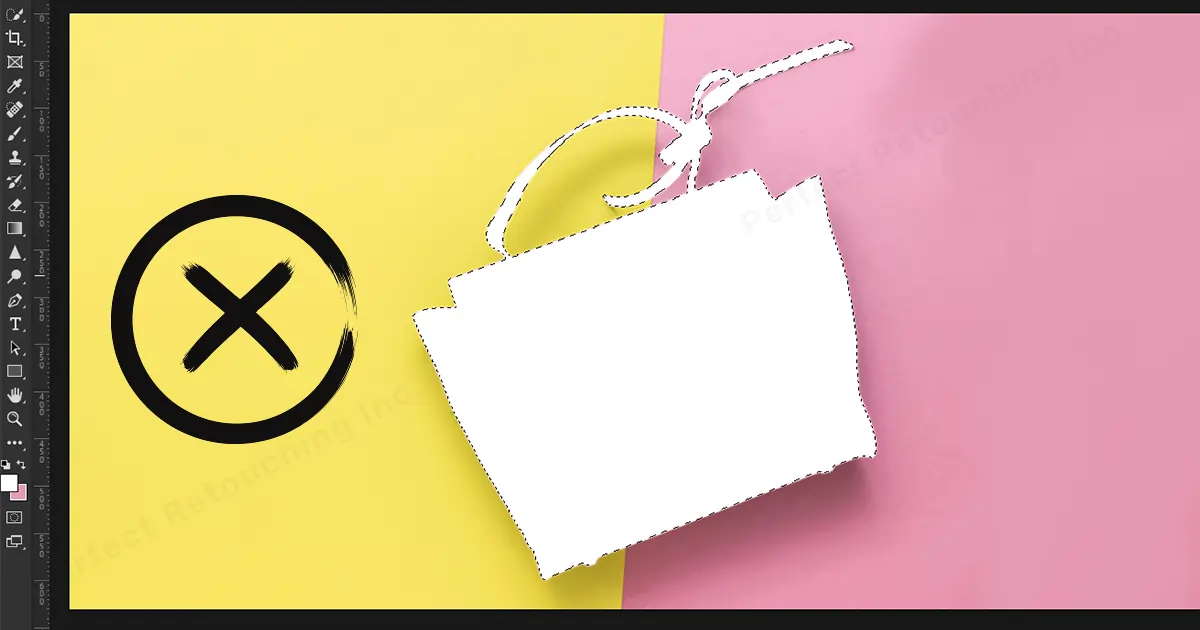
つまり、選択範囲で被写体を選択し、次に反転を選択して選択範囲を背景に反転します。 したがって、クリックすると、 Ctrl + Backspace, 背景が編集されます。

選択ツールがオブジェクト上で機能したことをどのようにして確認できますか?
選択したツールで領域を選択しているときに、オブジェクトをマークする白と黒の破線が表示されます。 この黒と白の線は「」と呼ばれます。マーチングアリ'。 完了すると、オブジェクトの周囲を行進するアリのように線が動いているのがわかります。
Photoshop でツールを使用して選択範囲を反転する方法
使用できるツールはかなりたくさんあります 画像を編集する なげなわツール、磁気なげなわツール、クイック選択ツール、長方形マーキーツール、楕円形マーキーツールなど。 これらのツールはすべて、まったく同じように機能します。 ただし、選択プロセスは少し異なります。
Photoshop で磁気なげなわツールを使用して選択範囲を反転
背景ではなく被写体のみを選択したい場合は、なげなわツール、磁気なげなわツール、およびクイック選択ツールを使用します。 これらのツールは、被写体を選択する場合にのみ最適に機能します。
そして、このチュートリアルでは、それがどのように機能するかを示すために、Magnetic Lasso Tool を選択しました。
ステップ1: 画像をクリックしてレイヤー ボックスにドラッグし、新しいレイヤーにコピーします。
ステップ2: ツールバーから磁気なげなわツールを選択します - 件名をクリックします - 点線が閉じるまで件名の上にカーソルを移動します。 磁石のように自動的に領域が選択されます。一度クリックすると選択が完了します。
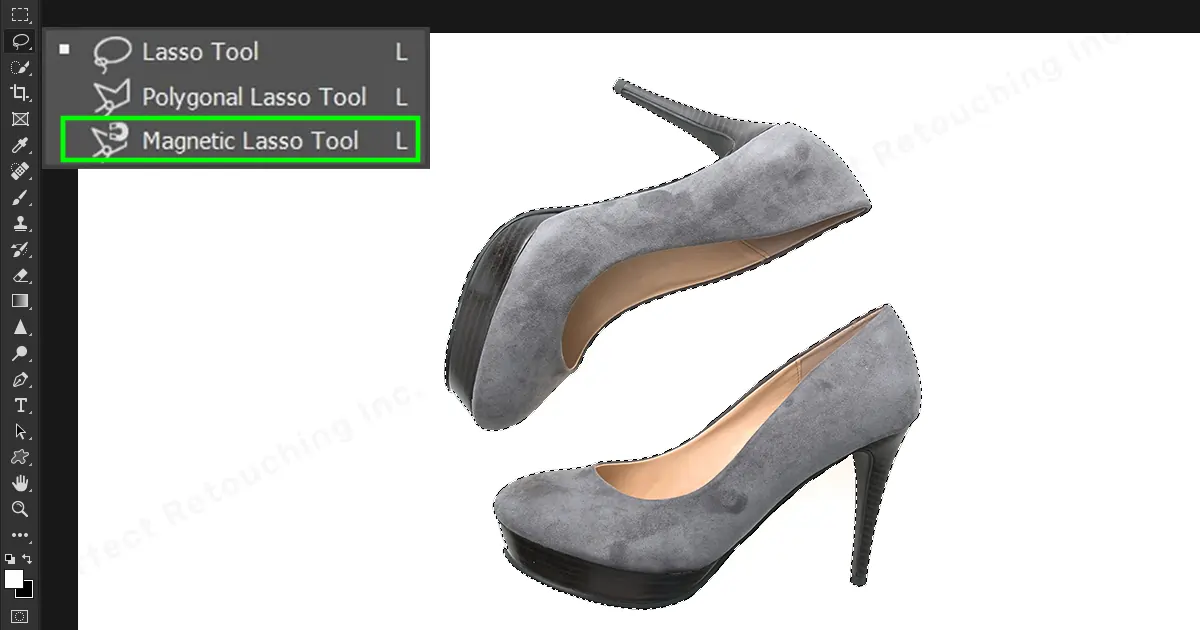
ステップ3: に行く メニューバー>選択>反転 または マウスの右ボタンをクリックし、ダイアログ ボックスから [反転] を選択するか、 を押します。 Shift + Ctrl + I キーボードの上で。 マークが背景に反転します。
ステップ4: クリック Ctrl + Backspace キーボード上で押すと、オブジェクトの代わりに背景が削除されます。
注: オブジェクトの選択を間違えた場合は、選択を解除してやり直すこともできます。 「選択」に移動し、「選択解除」をクリックすると、選択が解除されます。
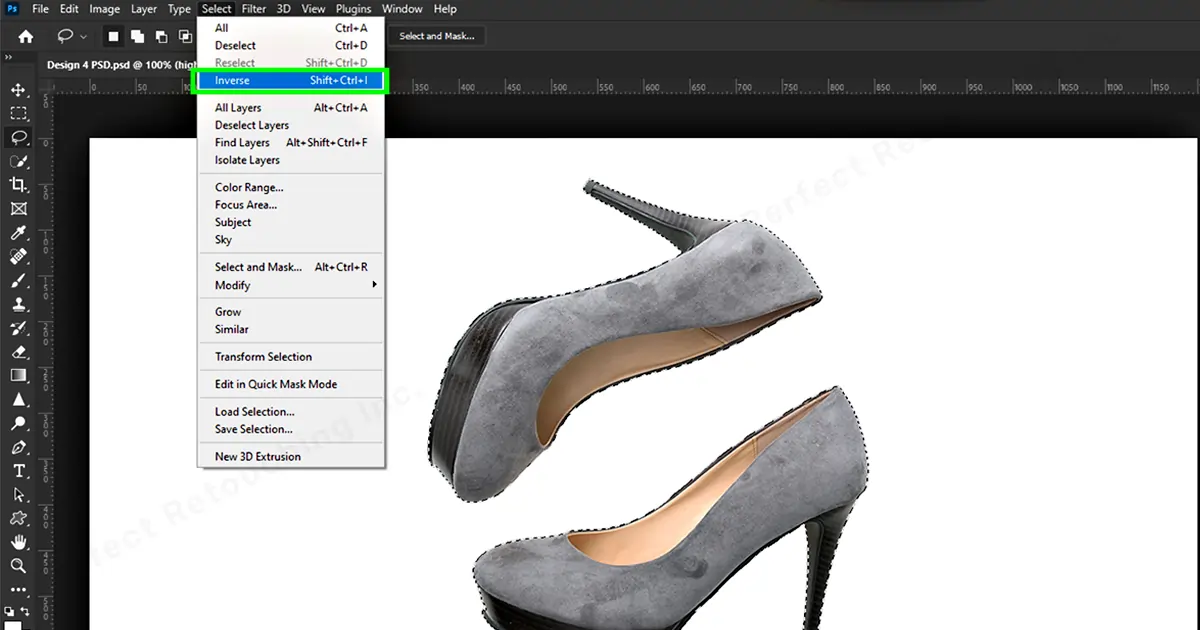
マーキー ツールを使用して主題を反転することもできます。 ただし、なげなわツールとは異なり、被写体を選択するだけではありません。 背景の一部も選択されます。 マーキー ツールを使用して Photoshop で選択範囲を反転する方法は次のとおりです。
ステップ1: 画像をクリックしてレイヤー ボックスにドラッグし、新しいレイヤーにコピーします。
ステップ2: ツールバーに移動 - 長方形マーキー ツールを選択 - 領域を選択します。

ステップ 3: [メニュー] > [選択] > [反転] に移動するか、Photoshop の選択範囲を反転するショートカット Shift+Ctrl+I を使用して、キーボードの Ctrl+Backspace を押します。 完了すると、選択範囲が反転されます。
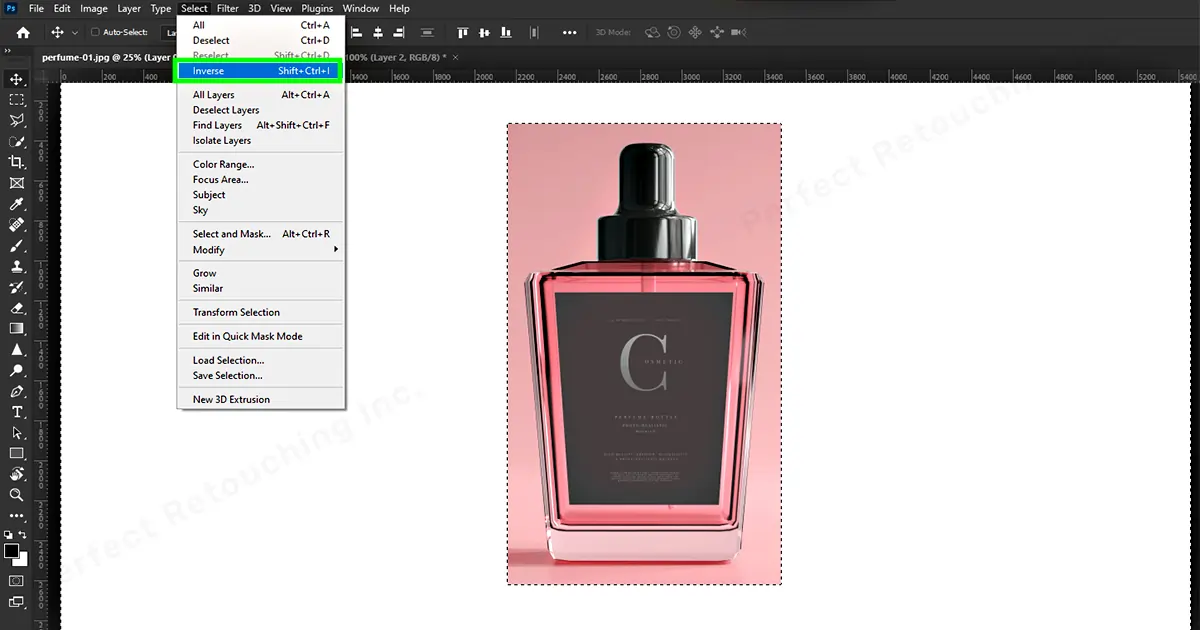
楕円形のマーキーツール
楕円形マーキー ツールを使用して写真を反転することもできます。 長方形マーキーツールと同じ方法に従います。
1. ツールバーに移動し、楕円形マーキー ツールを選択し、領域を選択します。
2. [メニュー] > [選択] > に移動し、キーボードで Ctrl+Backspace を押して完了します。
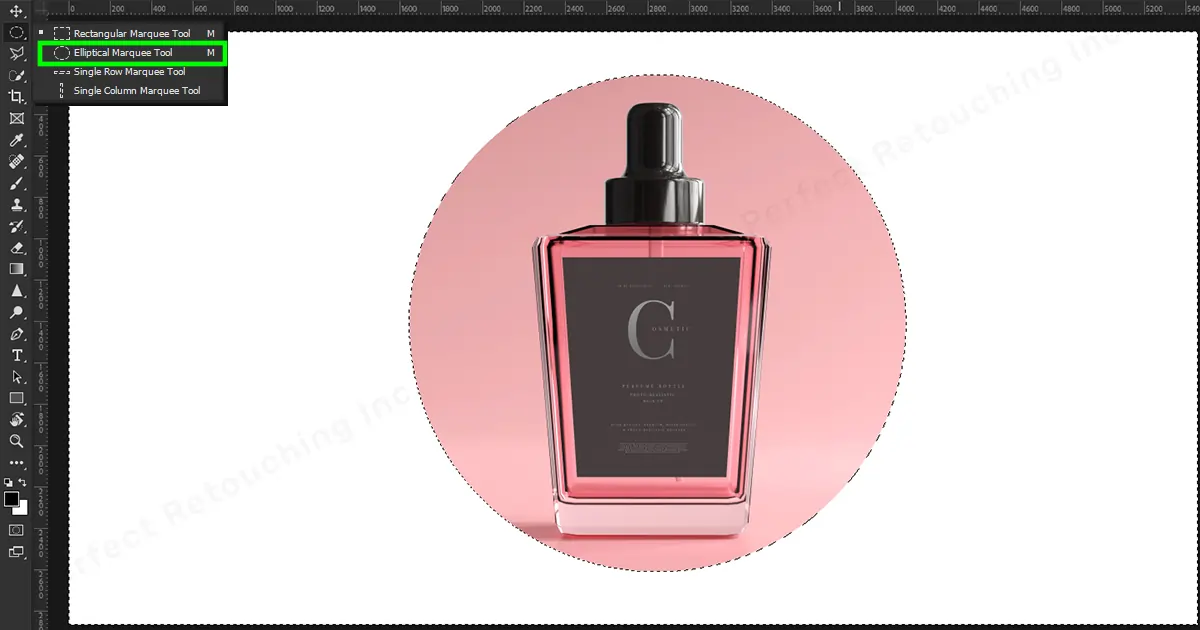
ファイナル
Photoshop で選択範囲を反転する方法を学ぶと、作業が楽になります。 画像を創造的に加工し、必要に応じて Photoshop 選択ツールを使用して編集することができます。 個人的には、カーソルをオブジェクト上に移動すると磁石のようにオブジェクトのみが選択される磁気投げ縄ツールをお勧めします。 ただし、マウスの操作に慣れている場合は、クイック選択ツールを使用してください。
また、画像編集に専門家のサポートが必要な場合は、 ジュエリー写真編集サービス ジュエリーの美しさをさらに引き立てます。 当社の高度な訓練を受けたデザイナーがいつでもお手伝いいたします。
 Japanese
Japanese Arabic
Arabic Danish
Danish Dutch
Dutch English
English Finnish
Finnish French
French German
German Hebrew
Hebrew Italian
Italian Norwegian
Norwegian Polish
Polish Portuguese
Portuguese Spanish
Spanish Swedish
Swedish Russian
Russian










