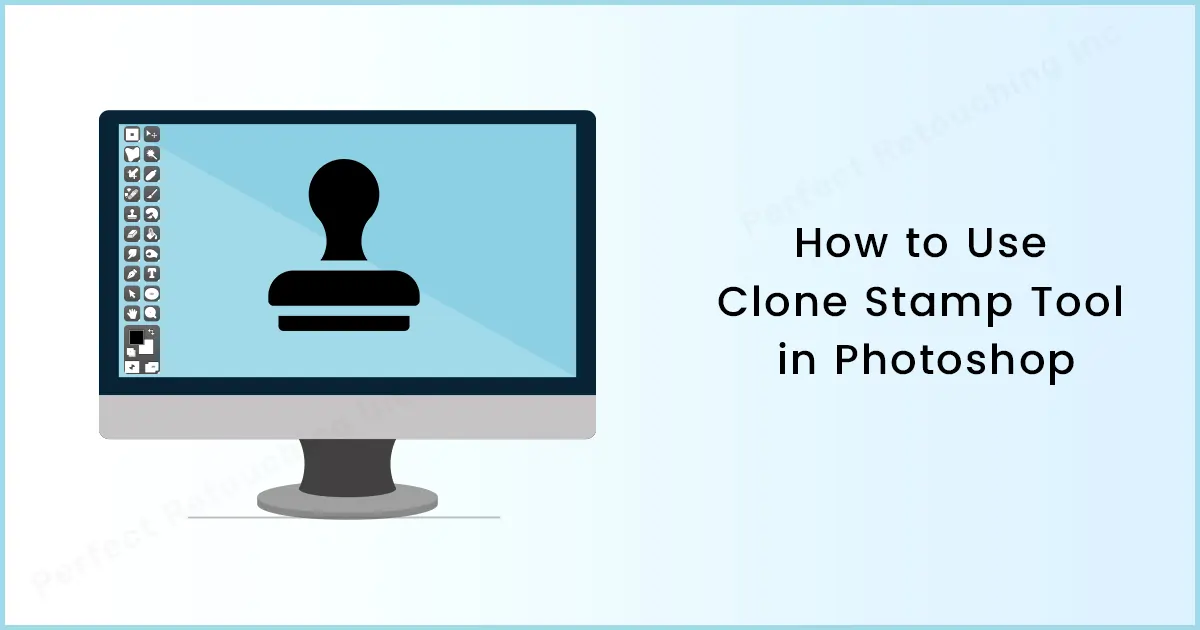Photoshopでクローンスタンプを使用する方法
こんにちは、皆さん、特にグラフィックデザイナーの皆さん、こんにちは。 あなたがグラフィックデザイナーであるか、グラフィックデザイナーになりたいのであれば、Adobe Photoshop はあなたが探していた魔法の箱の XNUMX つです。 オブジェクトの削除または追加、画像の一部のクローンの作成、色補正などを行うことができます。 今日のブログでは、Photoshop でクローン スタンプを使用する方法を見てみましょう。
クローンとはどういう意味ですか?
クローンは主題によって異なる意味を持ちます。 生物学、社会用語、遺伝子工学などでは、クローンはさまざまな意味を持ちます。 しかし、今日のトピックでは、引き続きコンピューターの世界に戻って、Photoshop のクローン スタンプ ツールについて話します。 このバイナリの世界では、クローンは、別のハードウェアまたはソフトウェアとまったく同じように機能できるハードウェアおよびソフトウェアです。
Photoshop でクローン スタンプ ツールを使用する方法
Photoshop では、クローン スタンプは主に、画像から特定のアイテムを削除したり、一部のアイテムを複製したりするために使用されます。 コピー&ペーストしているようなものです。 ただし、ここでの「ファイル」の代わりに、コンテンツは画像のある部分から別の部分にペイントすることになります。 家族写真から不要な親戚を削除したり、写真に親友を XNUMX 回追加したりすることは、クローン スタンプを使用して行うことができます。 壊れた壁やドアを修理して、魅惑的な山旅行から飛来物を取り除くなど、可能性は無限大です。 この忍者のテクニックのやり方を見てみましょう…

Photoshop CCのクローンスタンプツールはどこにありますか
Photoshop で画像を開いた後、デフォルトで画面の左側にクローン スタンプ ツールが表示されます。
ツールバーが表示されない場合は、次の場所に移動してください ウィンドウ > ツールの表示。 (ツールをカスタマイズしていない場合)
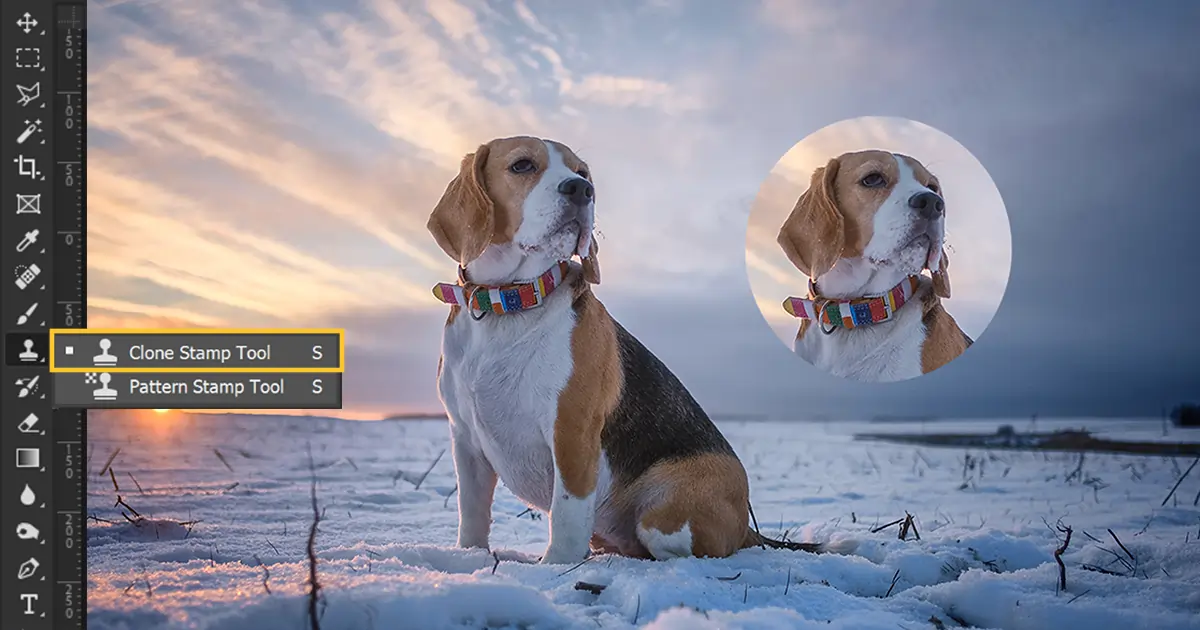
クローンスタンプツールを使用する
- まず最初に、Photoshop に画像をインポートします。
- 次に、左側のツールバーに移動して、 「クローンスタンプツール」。 ブラシツールのすぐ下にあります。
- クローンスタンプアイコンをクリックします。 XNUMX つのオプションがあります。
- クローンスタンプツール
- パターンスタンプツール
- 選択 「クローンスタンプツール」、および 「パターンスタンプツール」 別の日のために。
- を選択した後、 「クローンスタンプツール」、ブラシのサイズに移動します。 ブラシのサイズと硬さは左上隅に表示されます。
- 次に、画像内のランダムな場所をクリックします。 おそらく、メッセージが画面にポップアップ表示されます。 「OK」をクリックします。
- 次に、クローンを作成したい部分に進みます。 パーツをクリックすると、ブラシに画像が表示されることがわかります。
- 画像を貼り付けたい部分に移動し、その位置に正確に貼り付けます。 それをクリックします。 結果に満足していただければ、おめでとうございます。 あなたはそれを学びました。 しかし、そうでない場合は…
- ドラッグすると、画像にさらに多くの部分を追加したり、より大きな部分を追加したりできます。 「十字」がコピーしたものすべてをブラシがコピーすることがわかります。
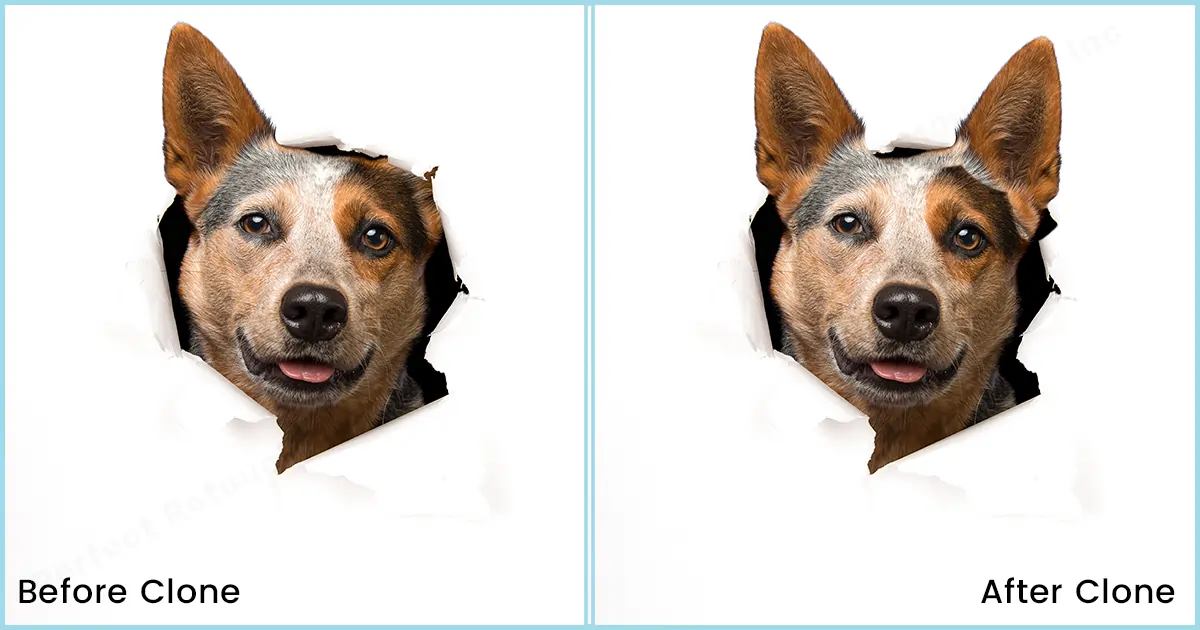
Photoshop でオブジェクトを複製する方法
イメージ内のオブジェクトを複製するのと同じ方法で複製できます。 Adobe Photoshop で人物を別の位置に複製したい場合は、クローン スタンプ ツールを使用して複製することもできますが、もっと簡単な方法があります。 以下のプロセスを見てみましょう…
- 写真に人物を複製するには、写真撮影に集中する必要があります。この場合、三脚が必要です。 2枚以上撮影する必要があるからです(同じ画像内に人物を複数の角度から撮りたい場合)。 したがって、静止した三脚を使用して作業する必要があります。
- カメラのタイマーをセットして、いくつかのポーズで写真を撮りました。 クリックしてくれる人がいる場合は、タイマーを設定する必要はありません。 でも、もしあなたがひとりぼっちなら、シングル…そのときはタイマーがあなたの親友になってくれるでしょう。 (それだけ)。
- カメラを動かさずにすべてのポーズを取得したら、次は編集して XNUMX 枚の写真にします。
- すべてのレイヤーを開きます。 一番上のレイヤーを選択します。
- 次に、特定の領域を消去します。 特定の領域とは、ポーズをとって自分自身を見せたい領域を指します。
- 最初の試行では領域がきれいにならないため、ズームしてエッジを修正します。
- レイヤーを上げて同じように消していきます。
- すべてのレイヤーが完了するまでパターンを繰り返します。
- 完了しました。
そこにあります。 一人の人物が写真の中で何度も複数のポーズをとっています。
画像内の顔や体を置き換えることもできます。 ただし、スムーズに実行するには、ある程度の経験とスキルが必要です。 また、時間がかかることもあります。 時間がなくなっても心配しないでください。 それは私たちにお任せください。 当社にはあらゆる種類の業務を専門に行う専門家がいます 編集とレタッチ XNUMX 日に何千もの画像を配信します。 私たちをチェックしてください モデルフォトレタッチサービス および プロによる顔写真レタッチサービス.
まとめ
クローン スタンプ ツールを使用していると、ツールが動作しなくなる可能性があり、非常に苦労することがあります。 したがって、それを修正する方法を学んで準備をしておいた方が良いです。そうでない場合は、このブログを継続することもできます。 クローンスタンプツールを修正する方法 読書リストに載っています。 クリックして読んで、すぐにバグを修正してください。
さて、早速正直に言いましょう。 これらすべてのプロセスは、非常に読みやすく、聞きやすいように思えるかもしれません。 しかし、実際にはそれを完璧に行うには時間がかかります。 それでも、それだけの価値はあるでしょう。 結局、 …
「忍耐は苦いが、その実は甘い」
 Japanese
Japanese Arabic
Arabic Danish
Danish Dutch
Dutch English
English Finnish
Finnish French
French German
German Hebrew
Hebrew Italian
Italian Norwegian
Norwegian Polish
Polish Portuguese
Portuguese Spanish
Spanish Swedish
Swedish Russian
Russian