Photoshop でキャンバス サイズをすばやく簡単に変更する方法
グラフィック デザイナーとして、画像を編集した後、ソーシャル メディアの形式に合わせてサイズを再度変更する必要がある、ということが起こったことはありますか? それは私にも何度も起こります。 そこで私がやっているのは、写真が引き伸ばされたり切り取られたりしないように、キャンバスのサイズを編集することです。
キャンバス サイズを拡大または縮小するには、切り抜きツールを使用します。 トリミングツールだけでなく、他の多くの方法でAdobe Photoshopのキャンバスサイズを変更できます。
そこでこの記事では、Photoshopでキャンバスサイズを変更する5つの簡単&最速の方法を説明します。 みてみましょう。
Photoshopでキャンバスサイズを変更する方法
画質を損なうことなくキャンバスのサイズを変更する方法はたくさんあります。 写真を選択する前にキャンバス サイズを変更することも、写真を編集した後にキャンバス サイズを変更することもできます。 まずは、画像を選択する前にキャンバスサイズを変更する方法を見てみましょう。
方法 1: キャンバスをプリセットする
キャンバスの高さと幅がわかっている場合は、新しいドキュメントを作成するときに Photoshop でキャンバスのサイズを調整できます。
1. Ctrl+N をクリックするか、「ファイル」>「新規」の順に選択します。 新しいドキュメントが表示され、キャンバス サイズをカスタマイズできます。
注: 新しいドキュメントを作成する前に、[開く] をクリックして画像を選択しないでください。 画像を編集すると直接増減します。 したがって、画質が破壊されてしまいます。
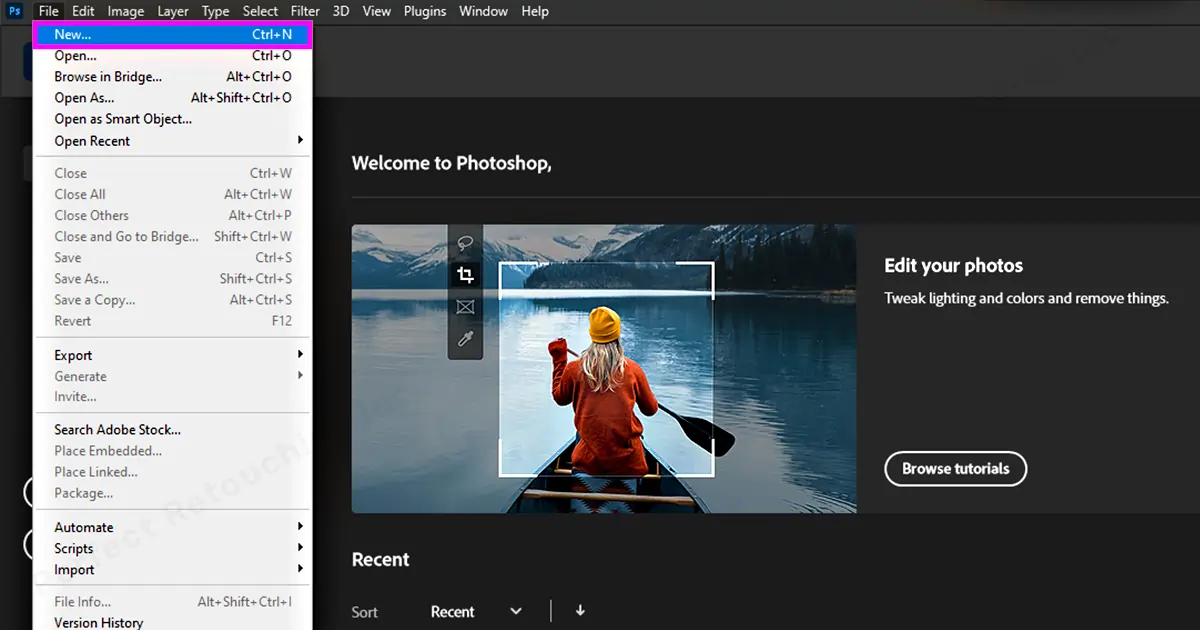
2. これらのボックスから好みに応じてカスタマイズされたサイズが見つかった場合は、それを選択してください。 そこにない場合は、プリセットの詳細ボックス (右側にあります) からサイズをカスタマイズできます。
- まず、ピクセル、インチ、センチメートル、ミリメートルなどの測定単位を選択します。 選択した測定単位に応じて、高さと幅の数値は、ピクセル: 1080、インチ: 3.6 センチメートル: 9.14 のように異なります。
- 必要に応じて高さと幅の数値を書き込みます。 縦または横などの向きを選択します。
- 解像度番号を選択します。 解像度は通常、ピクセル/インチで測定されます。 たとえば、85 を選択すると、85 インチあたり XNUMX ピクセルになります。
- カラーモードを選択します: RGB カラー。 その他のオプションもありますので、必要に応じて選択してください。
- 背景コンテンツを選択します。 透明、白、背景色など。 背景色を選択した場合は、ツールバーから背景色を設定できます。
3. 「作成」をクリックします。 カスタマイズしたキャンバスが作成されます。
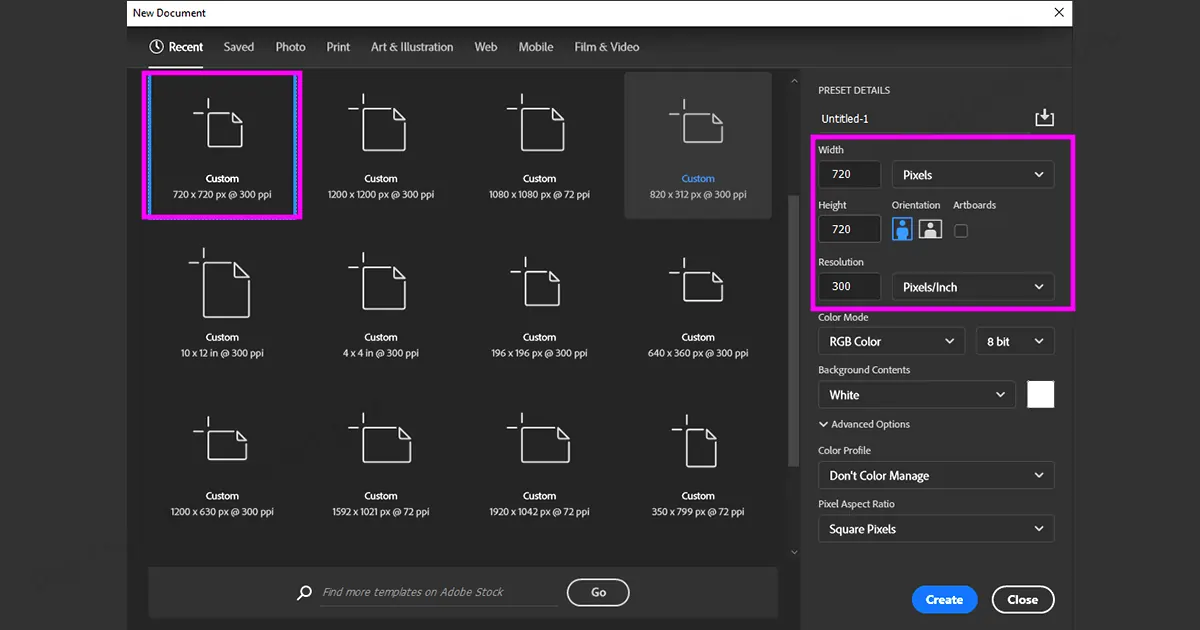
ファイルの作業中にキャンバス サイズを変更する
作業中に、印刷したりソーシャル メディアにアップロードしたりするために、キャンバス サイズを拡大またはトリミングする必要がある場合があります。 では、Photoshop で画像の編集中にキャンバスのサイズを変更するにはどうすればよいでしょうか? 以下にその方法を示します。
方法 2: プロパティからキャンバス サイズを変更する
- キャンバスの右側を確認します。[プロパティ] で、高さと幅を確認します。
- キャンバスの高さと幅の数値に問題がない場合は、その横にある鎖のアイコンをクリックしてリンクします。
- 高さと幅の数値を異なる値にしたい場合は、高さと幅のセクションに比率を個別に記入してください。 チェーンアイコンのリンクを解除しておきます。
- 「OK」をクリックすると、ダイアログボックスが表示されます。 ここでは、新しいキャンバス サイズが大きくなったり小さくなったり、現在のキャンバス サイズに影響を与える可能性があることが警告されます。 とにかく、「OK」をクリックします。 キャンバスのサイズが変わります。
注: プロパティが右側に表示されない場合は、メニュー バーから Windows に移動し、[プロパティ] をクリックし、ダイアログ ボックスから高さ、幅、解像度などを変更します。
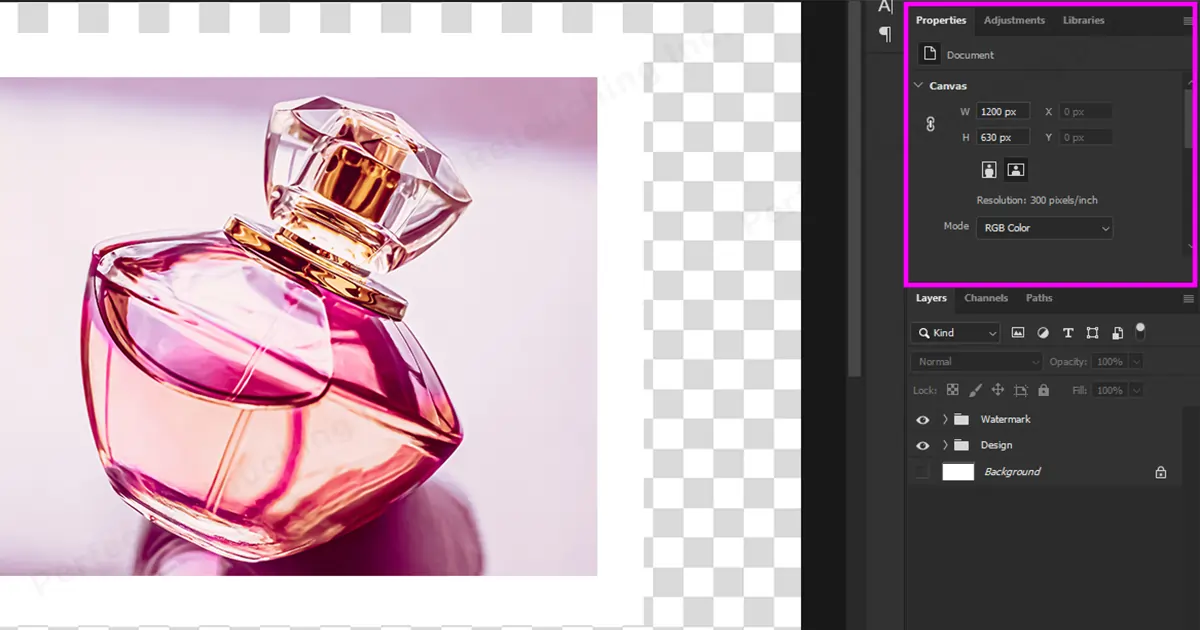
方法 3: 切り抜きツールを使用してキャンバス サイズを拡張する
- ツールボックスからトリミングツールまたは「C」キーをクリックします。
- 画像の拡大したい側をクリックしてドラッグします。 キャンバスのサイズはどの側からでも拡大できます。
- 「入力」をクリックします。 キャンバスのサイズが大きくなりました。
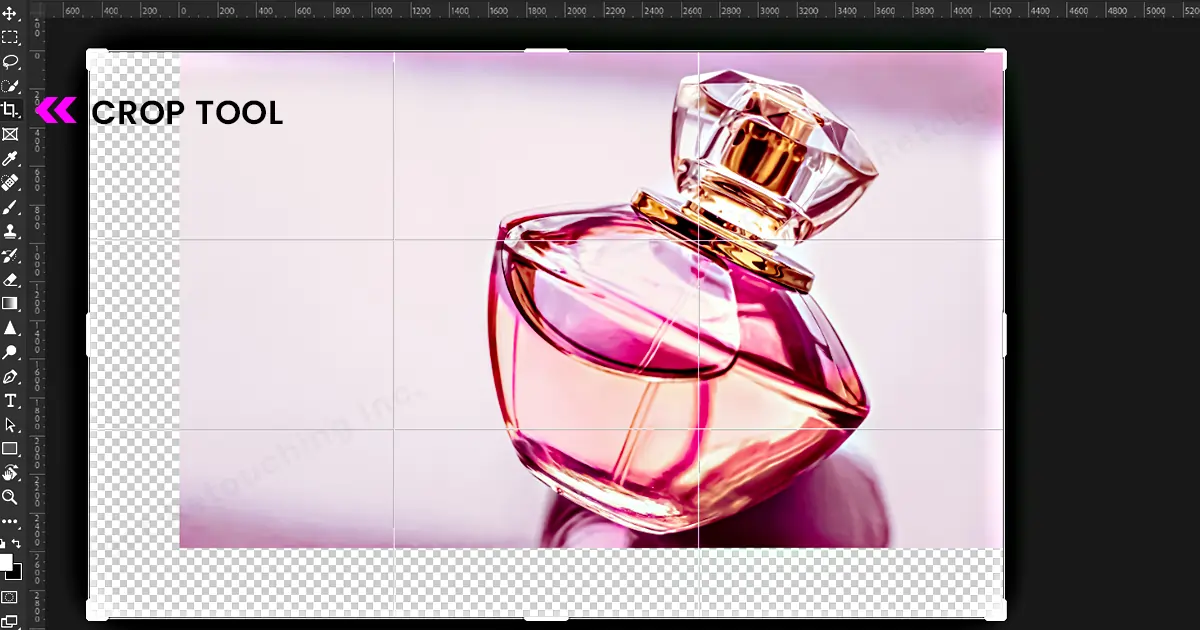
切り抜きツールを使用してキャンバスのサイズを小さくする
切り抜きツールを使用してキャンバス サイズを拡大する方法と同様に、キャンバス サイズを縮小することもできます。 (メニューバーの下の)クロップバーから好みの比率を追加するだけです。
- トリミング ツールを選択 - プリセット アスペクト比から比率を選択します。
- または、高さと幅のボックスから比率をカスタマイズします。
注: カスタマイズすると、画像に水平線と垂直線が表示されます。 線によって、画像内でどのくらいの領域が切り取られるかを理解できます。 - 満足したら、「Enter」をクリックします。
- Ctrl+Z で元に戻すこともできます。
注: 保存するまでは、心配することなく画像のトリミングを続行できます。
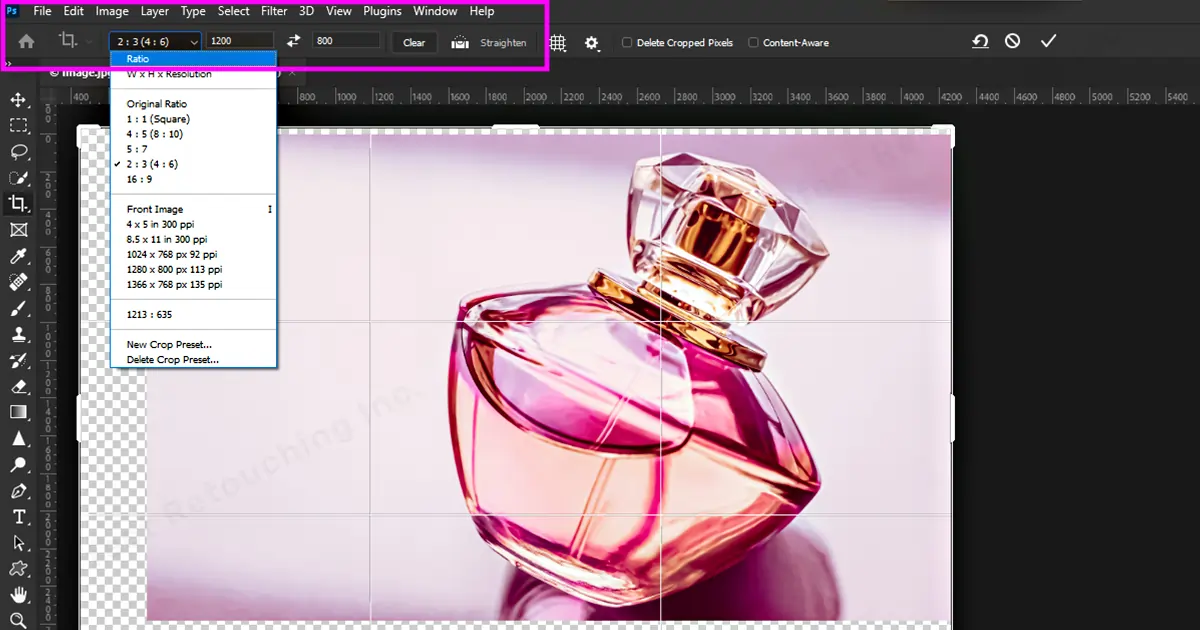
方法 4: 写真の周囲にキャンバスを均等に拡張する
メニューバーから「画像」→「キャンバスサイズ」を選択します。
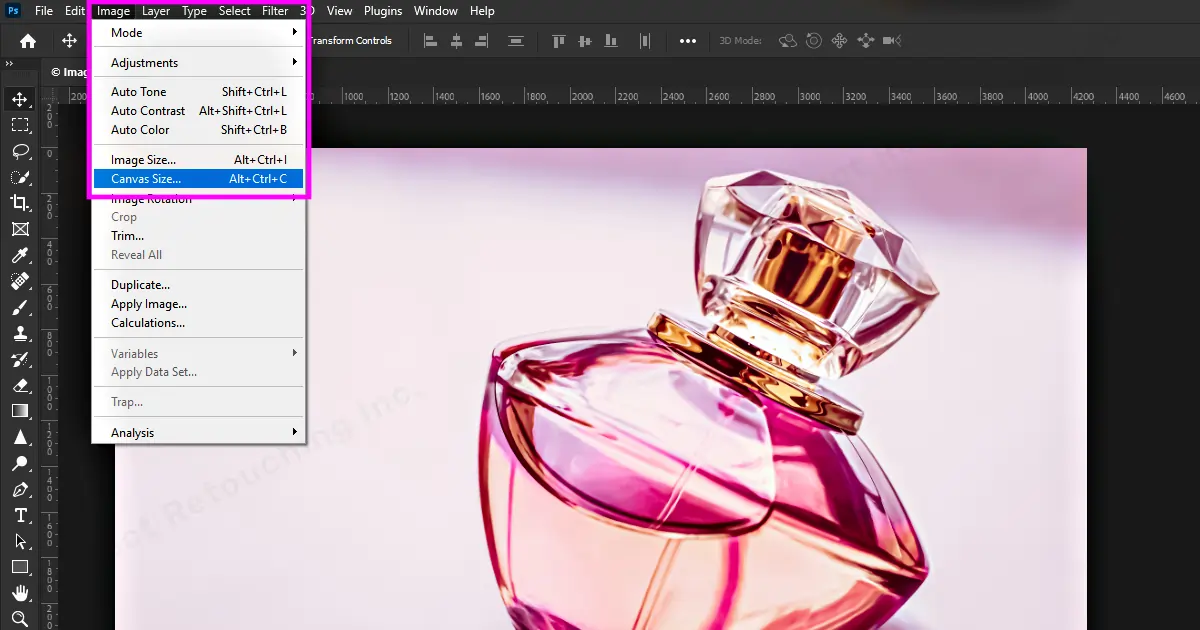
[キャンバス サイズ] ダイアログ ボックスが表示されるので、[相対] をクリックします。
高さと幅のセクションに希望の寸法を入力します。
[アンカー] セクションで、中央に画像が必要な場合は、アンカーを中央に保持します。
キャンバスのサイズを上下または横に拡大したい場合は、矢印をクリックするとスペースが作成されます。 最初の行の中央の矢印をクリックするなど、最後の行にスペースが作成されます。
「OK」をクリックします。 サイズ変更したキャンバスサイズが完成しました。
![[キャンバス サイズ] ダイアログ ボックスからの測定の実行](https://www.perfectretouching.com/storage/blog/images/How-to-Change-Canvas-Size-in-Photoshop/Canvassize-dialog-box.webp)
方法 5: 拡張キャンバスにテキストを配置する
あなたがいるとき 写真の編集、クライアントは写真にテキストを入れることを要求するかもしれません。 ただし、写真内でテキストが見栄えがよくない、または魅力的でない場合は、キャンバス サイズを拡張して、そこに画像を設定できます。 キャンバスサイズに文字を入れる方法です。
- [画像]メニュー>[キャンバスサイズ]に移動します。
- 「相対」をクリックして、高さと幅の測定値を設定します。
- 幅または高さを増やす必要があるだけの場合は、寸法を個別に設定します。
- 拡張枠の色をキャンバス拡張色から選択します。 「OK」をクリックします。
テキストツールを選択 - テキストを書き込みます - 移動ツールをクリック - テキストをクリックして、拡張されたキャンバスに配置します。 「入力」をクリックします。
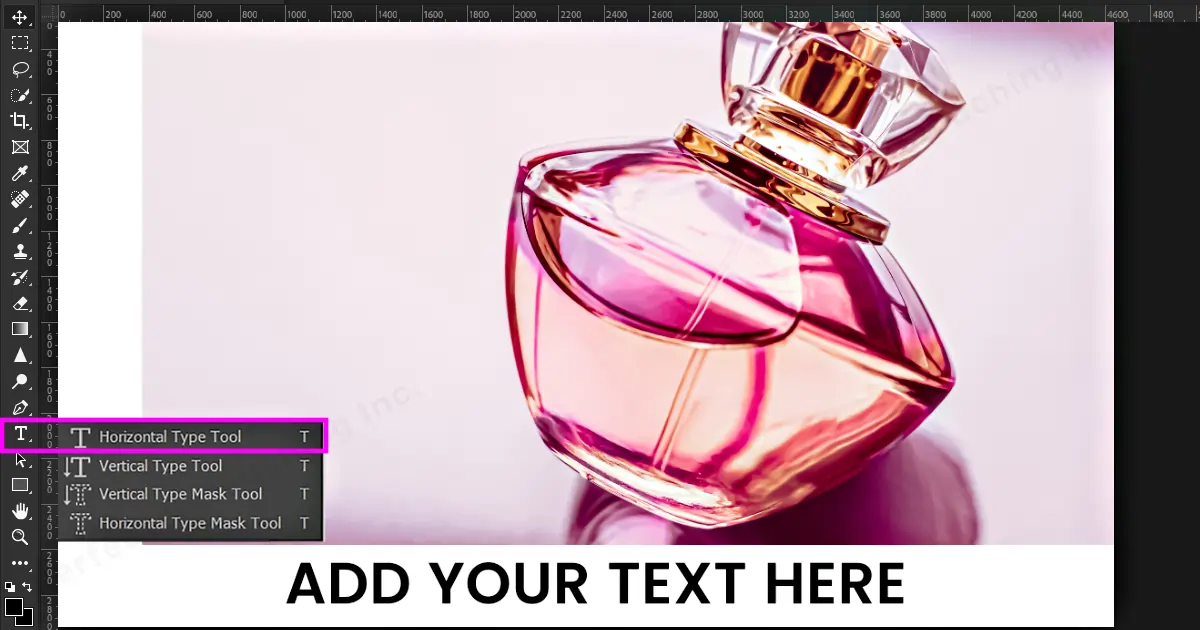 画像を見ると、写真の周りに枠線があることがわかります。 それらを削除したい場合は、これを実行してください。
画像を見ると、写真の周りに枠線があることがわかります。 それらを削除したい場合は、これを実行してください。
[画像] > [トリミング] に移動します。
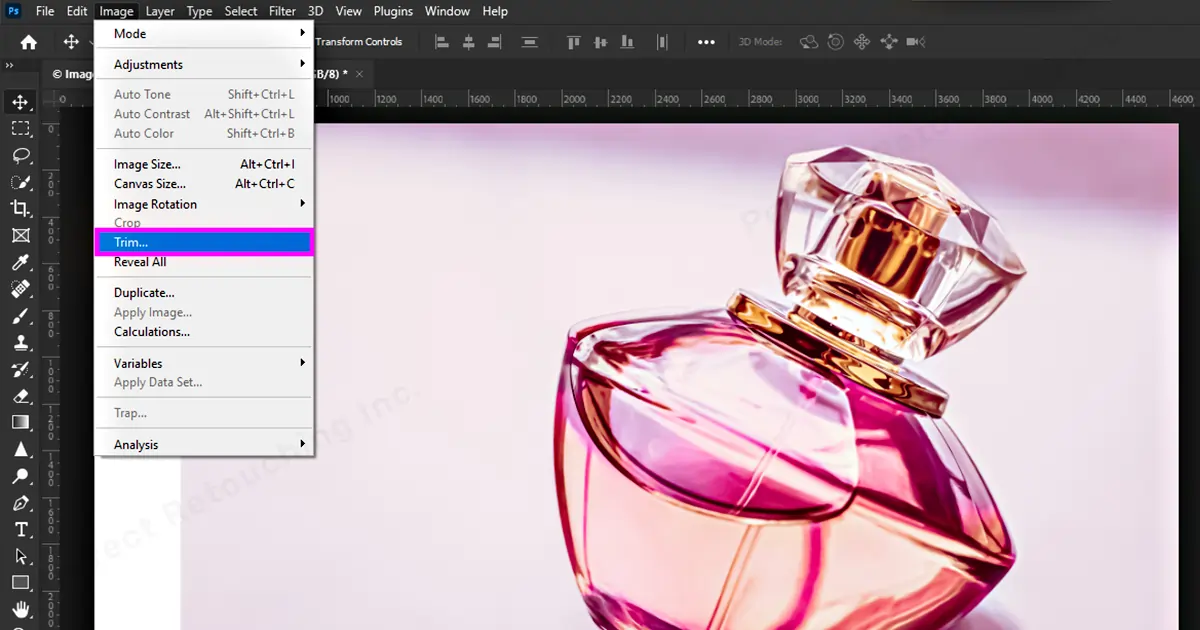
- トリムダイアログボックスが表示されます。 「トリム・アウェイ・セクション」から、トリムしたい側面をクリックします。 たとえば、上部、左側、右側をトリミングしたいとします。 ということで、右下の看板だけを撤去しました。
「OK」をクリックします。 拡張キャンバスにテキストが正常に追加されました。
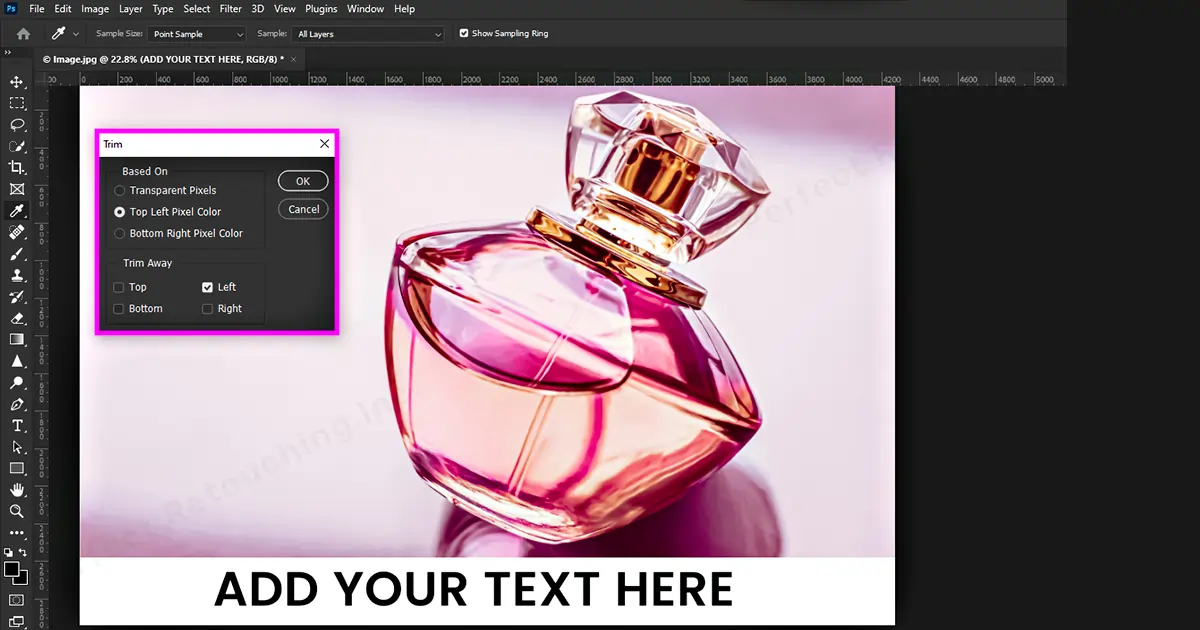
閉鎖
どうだった? 簡単ですよね? Photoshop でキャンバス サイズを変更する方法に関する私のチュートリアルがお役に立てば幸いです。 キャンバスのサイズを変更する方法は他にもありますが、最も簡単な方法を紹介しました。 試して練習すれば、数分以内にキャンバス サイズを変更できるようになります。
写真のキャンバス サイズを拡大または縮小するために専門家の助けが必要な場合は、 製品写真編集 写真を編集するサービス。 いつでも喜んでお手伝いさせていただきます。
 Japanese
Japanese Arabic
Arabic Danish
Danish Dutch
Dutch English
English Finnish
Finnish French
French German
German Hebrew
Hebrew Italian
Italian Norwegian
Norwegian Polish
Polish Portuguese
Portuguese Spanish
Spanish Swedish
Swedish Russian
Russian










