初心者向けに Photoshop でジュエリーの写真を編集する方法に関するプロのヒント
それはあなたにも起こったことはありますか? あなたはショッピングモールに行ってドレスを見て、「うーん…このドレスはかわいいですね。」と思いました。 でも私を魅了するほど可愛くないわ!」 その後、美しいモデルや有名な女優が同じドレスを着て、素晴らしく見えるのを見ました。 そして、あなたは自分の個人的な選択や好みに疑問を持ち始めました。 もしそうなら、そうすべきです!! いや、冗談だよ。 すべてはマーケティング戦略に関するものであるため、個人的な選択や好みに疑問を抱く必要はありません。 このような事件はどこでも起こりますが、ジュエリー製品に関してはさらに魅力的です。 そこで今日は、初心者向けにPhotoshopでジュエリーの写真を編集する方法に関するプロのヒントをいくつか紹介します。
ジュエリーレタッチとは、ジュエリーの美しさを高め、傷を取り除く編集プロセスです。 これには、色補正、背景の除去、色の輪郭、明るさとコントラストなどが含まれる場合があります。
ジュエリーの写真を編集する必要がありますか?
そうすべき理由はたくさんあります ジュエリーの写真を編集する。 ここにいくつかあります…
- ほとんどのジュエリー製品は光沢があり、反射性があります。 場合によっては、細部や複雑な構造を捉えることが不可能な場合があります。
- 非常に少ない投資で優れた仕上がりを実現できます。
- 競争の激しい市場に参入するには、ジュエリー編集が適切に目立つための優れた情報源となります。
- 写真レタッチはあなたの会社に価値をもたらします。 それはブランドの認知度と評判を生み出すでしょう。
- ジュエリーを購入するかどうかを決めるとき、まず画像を確認することになるでしょう。 したがって、意思決定をするのに役立ちます。
- プロフェッショナルであることは常にビジネスにとって良いことです。 したがって、プロとして製品を紹介すれば、顧客はあなたに対する信頼をさらに高めることができます。
ジュエリー Photoshop の基本ツール
Photoshop の基本的な写真レタッチに焦点を当てましょう。
スポットヒーリングブラシツール
名前が示すように、Adobe Photoshop のスポット削除ツールは、画像からスポットや小さなオブジェクトを削除するのに役立ちます。 このツールはとても使いやすいです。 スポット修復ツールを選択した後、スポットが表示され、それをクリックするとドーン…スポットが修復されます。 残りの作業は Photoshop が行います。
場所: この魔法のツールは左側のツールバーにあります。

使い方:
- スポットが含まれている画像を開きます。
- 気になるシミや小さなオブジェクトがあるレイヤーを選択します。
- ツールバーから「スポット修復ブラシツール」を選択します。
- オプションバーからブラシのサイズを調整します。
- 削除するには、そのスポットをクリックします。 スポットではなく、小さなスペースや線の場合は、ブラシをドラッグして削除することもできます。
研ぎ工具
Sharpen ツールは、その名前のとおりの機能も備えています。 ぼやけて不鮮明な画像を鮮明にします。 照明を明るくし、暗い写真を暗くすることで、写真のコントラストを向上させるのに役立ちます。 また、エッジを定義し、色をポップアップさせることで、最終的によりコントラストを与えます。
住所 このような編集を行うには「アンシャープマスクツール」が必要になります。 フィルターにはシャープオプションがあり、そこに「アンシャープマスク」が表示されます。
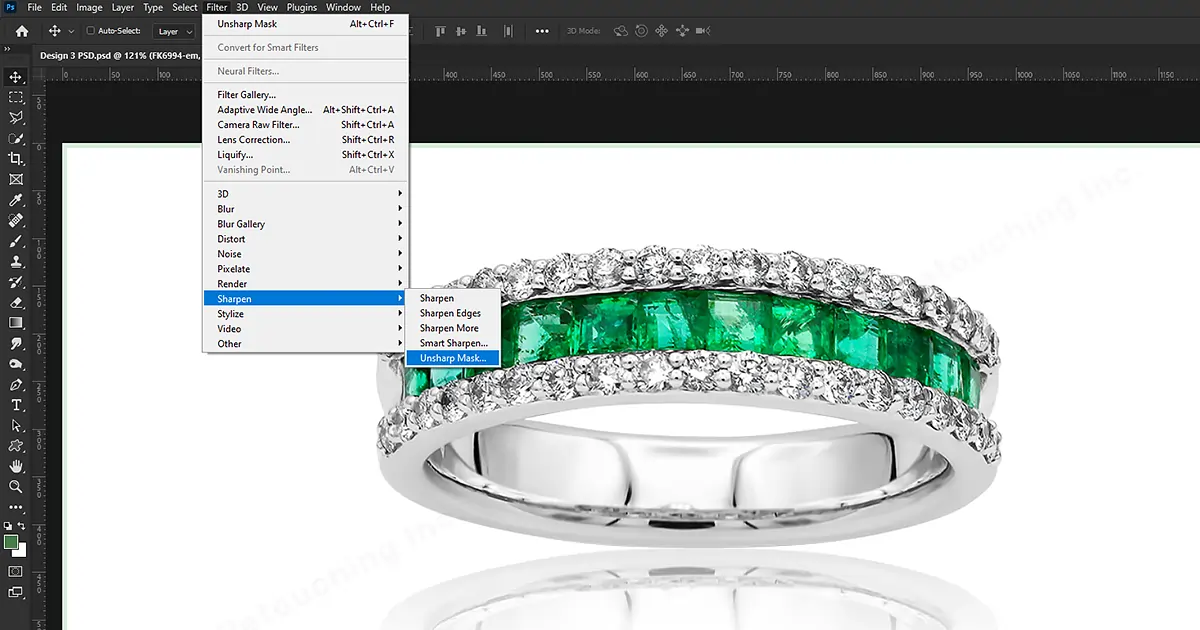
使い方:
- アンシャープマスクを選択します。 ダイアログボックスが開きます。
- 整形したい領域をクリックします。
- パネル上のスライダーをドラッグします。
- 「量スライダー」はシャープネス効果の強さを設定します。
- 「半径スライダー」はシャープ効果の幅を設定します。
- 「Threshold Slider」は、空の粒子など、強調する必要のない画像要素のシャープネスを最小限に抑えるものです。
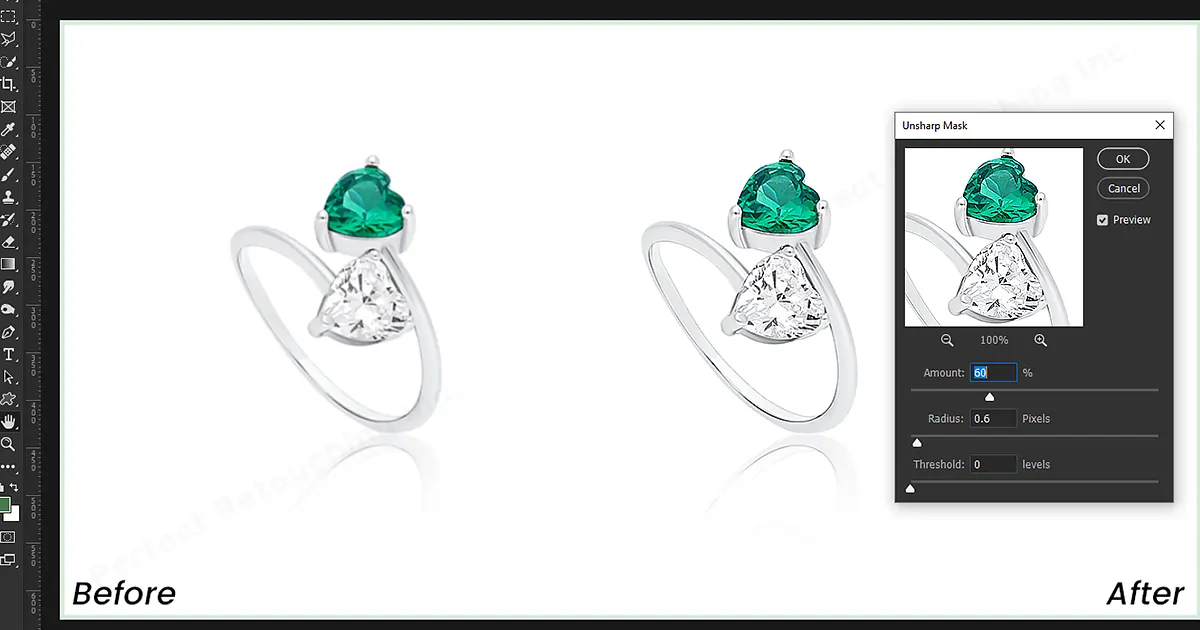
クローンスタンプ
クローンスタンプは広い領域に使用されます。 画像の一部を別の部分で複製するために使用されます。
住所 左側のツールバーに移動すると、クローン スタンプ ツールがあります。
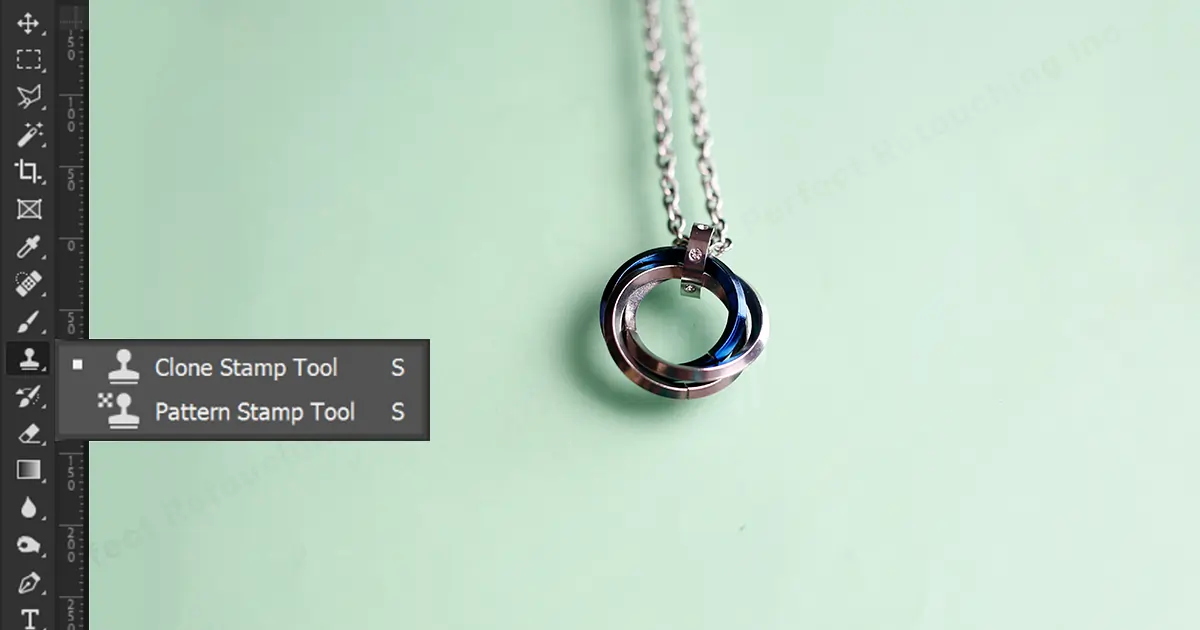
使い方:
- クローンスタンプツールを選択します
- 左上隅にブラシのサイズがあります。
- スポットサイズに応じてサイズを設定します。 硬度を上げます。
- クローンをコピーしたい部分を選択/クリックし、
- クローンしたい部分に貼り付けます。

注: 問題がある場合は、 クローンスタンプツール、簡単に修正できます。 どうやって? 詳しくはこちらをご覧ください クローンスタンプツールが機能しない問題を修正する方法
色相/彩度
色相/彩度ツールは、可能な限り迅速な方法で色を変更します。 これにより、調整スライダーだけでオブジェクトの色を変更できます。
住所 レイヤーから新しい調整レイヤーを選択すると、色相/彩度オプションが表示されます。
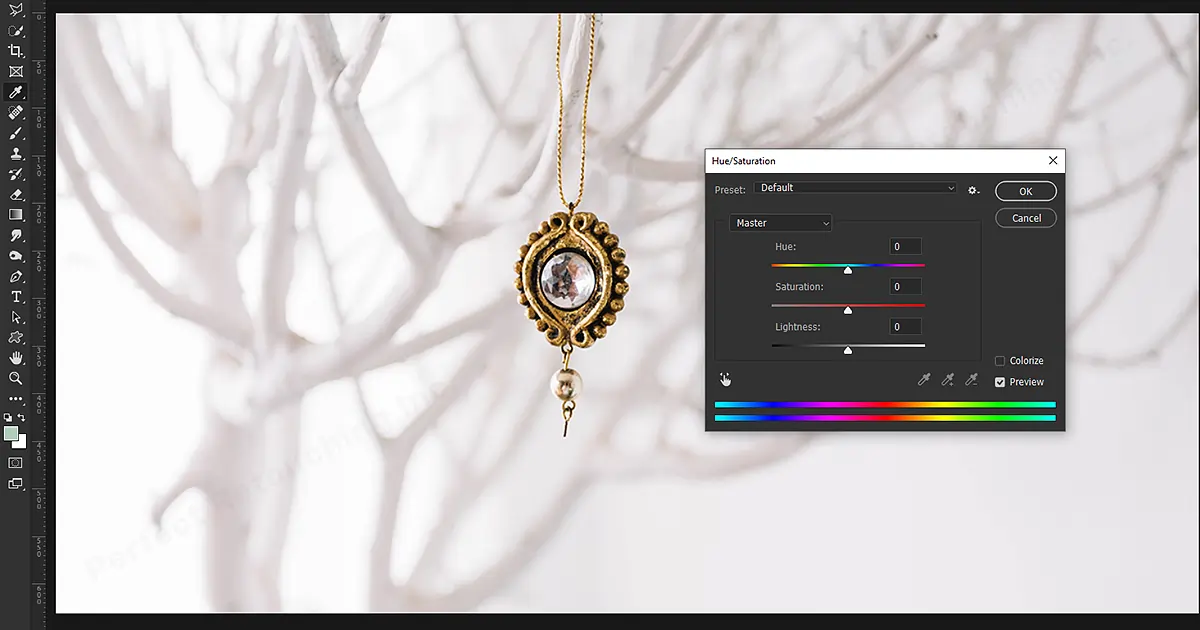
使い方:
- レイヤーパネルに移動し、調整アイコンをクリックします。
- ポップアップ メニューから色相/彩度を選択します。
- 右側のメニューに移動し、ラベル名マスターに移動します。
- 対象の調整ツールを選択します。 プリセットのすぐ下にあります。
- 色を変えたい部分をクリックします
- ここで、右にドラッグすると温度が上がり、左側にドラッグすると彩度が下がります。 この写真の他の色に影響を与えないように使用されます。

色置換
色置換ツールは、可能な限り迅速な方法で色を置換します。 これにより、オブジェクトの色を変更し、選択した別のオブジェクトに置き換えることができます。
場所: ブラシ ツール パネルのフライアウト メニューの下に色置換ツールがあります。
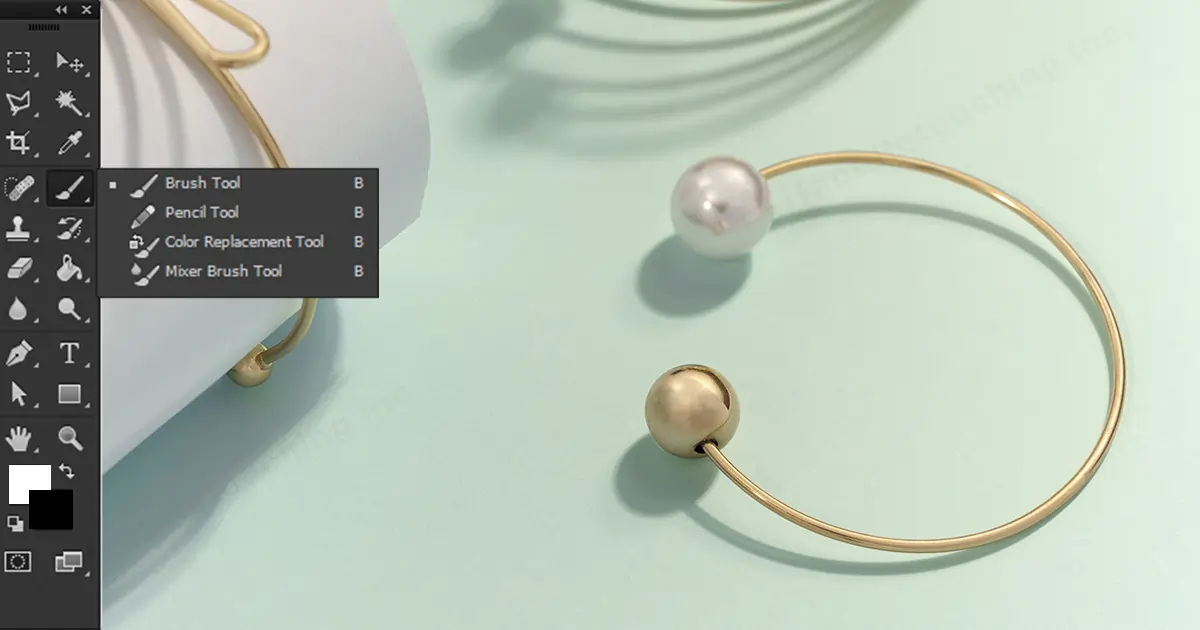
使い方:
- 「色置換ツール」を選択します。
- ツールバーから「カラーピッカー(前景色)」を選択します。
- 画像に使用する色を選択します。
- コントロールパネルに移動し、モードで「色相」を選択します。 より滑らかな仕上がりになります。
- 色を置換したい部分をクリック&ドラッグします。
- パネルから許容値ツールを選択し、エッジを越えてより貴重な境界線を取得します。

これらは、ジュエリーの写真編集を開始する前に知識を得る必要があるいくつかのツールです。
これらのツールとその使用方法を参考にして、ジュエリーの画像に使用して、良い結果が得られることを願っています。 しかし、初心者の場合、どこから作業を始めればよいのか、どこに焦点を当てればよいのか悩むかもしれません。 最も重要なのは、画像が何を必要としているかです。 すべての画像に色相、彩度、色補正や背景の変更が必要なわけではありません。 それでは、ジュエリーの写真を編集するための完全なチュートリアルをいくつか見てみましょう。
Photoshop でジュエリーの写真を編集する方法
ジュエリー写真のレタッチにはパターンや手順はありませんが、編集を開始したり、流れを維持したりするために、簡単にするための手順に従います。
Photoshop で指輪を編集する必要があると想像してみましょう。

ステップ 1: 画像を開く
編集したい画像をPhotoshopにインポートします。
レイヤーを作成します。 Windows を使用している場合は、Ctrl+J をショートカットとして押すことができます。
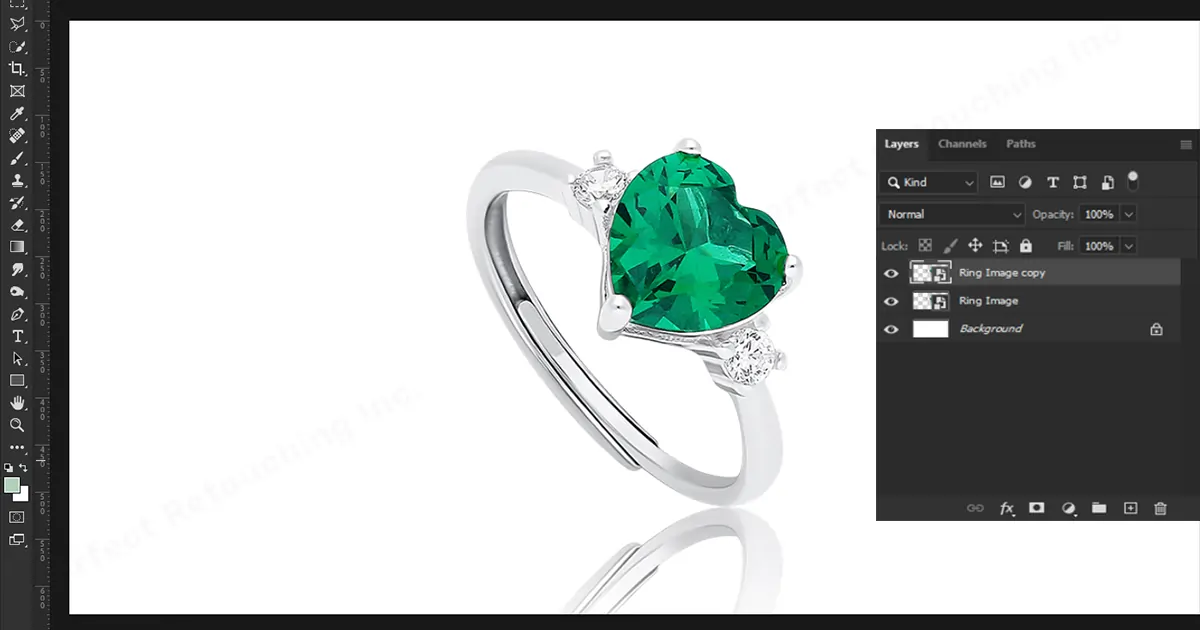
ステップ 2: 色とコントラストを調整する
通常、カメラはジュエリーの持つ正確な輝きをリアルタイムで捉えることができません。 時々、写真はリアルタイムとは大きく異なって見えることがあります。 だからこそ、ジュエリーをフォトショップで加工する必要があるのです。 この特定のケースでは、明るくしてコントラストを試してみることができます。
- 色とコントラストを調整するには、右側のサイドバーの調整パネルに移動します。
- 最初に見つかるのは明るさのスライダーです。
- そこから、画像の色とコントラストを調整できます。
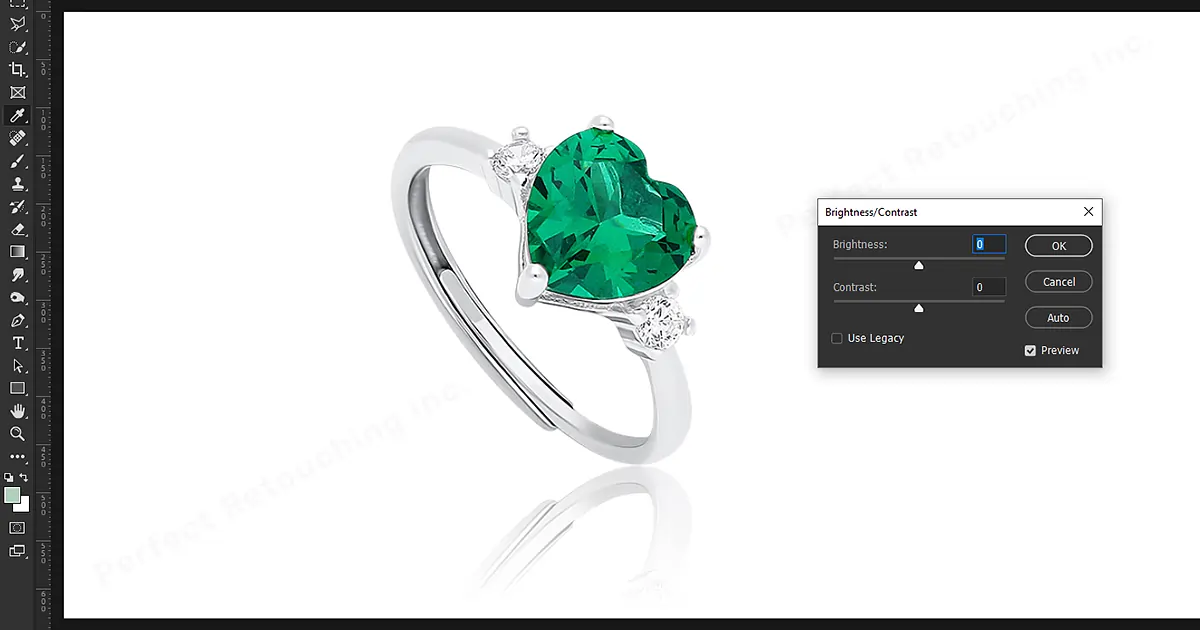
完璧な色の調整、明るさとコントラストの調整により、画像が瞬時に浮かび上がります。
ステップ3:バックグラウンドの削除
No.1。 Adobe Photoshop で背景を削除するには、さまざまな方法があります。 そのうちのいくつかを見てみましょう。
最初の方法は最も簡単で迅速な方法で、被写体のエッジをきれいに取ることにあまりこだわりがない限り、何にでも適しています。
- 画像を開いた後、右側のレイヤーパネルに移動します。
- 次に、MacOS では command+J を押すか、Windows では Ctrl+J を押して、複製レイヤーを作成します。
- 次に、クイック アクション パネルに移動し、[背景の削除] をクリックします。 それでおしまい。 背景なしで被写体が表示されます。

No.2。 これから説明する 2 番目の方法は、クイック選択です。
クイック選択は、被写体のエッジの色と背景の色に明らかな違いがある場合に効果的です。
- Photoshopで画像を開きます。
- 左側のツールバーでクイック選択ツールを回転させます。 それは魔法の杖ツールとしてリストされる可能性があります。
- さらに滑らかで明確なエッジを得るには、「エッジの強化」を選択します。
- ボタンをクリックし、ポインタを被写体の端に移動します。 色を識別した後、AIが自動的にエッジを見つけます。
- ツールで目的の主題が選択されない場合は、いつでも手動で抽象化できます。 そのためには、Option キー (macOS) または Alt キー (Windows) を押して、選択を解除したい端に移動する必要があります。
- 上部パネルに、選択を解除するオプション (マイナス記号) があることがわかります。
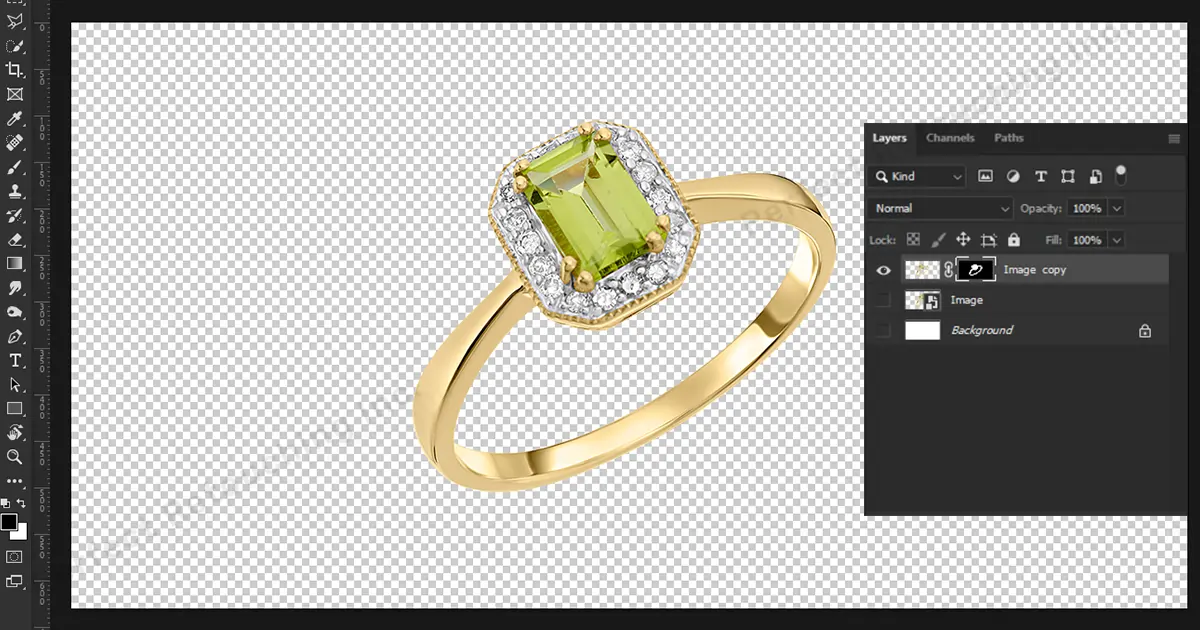
3番。 3 番目の方法は最もよく使用される方法です。 ペンツール。
ペン ツールはクイック選択のほぼ逆です。 ここでのクイック選択は AI に基づいて機能しますが、ペン ツールは手動で慎重に選択するためのものです。
- 画像を開いたら、左側のツールバーにペンツールがあります。
- フリーハンドは常にオプションです。 ペンツールだけでなく、なげなわツールも使用できます。
- 複製レイヤーを作成します。
- 被写体から背景を削除するレイヤーに移動します。
- ペンツールを選択します。 (希望するオプションを選択してください)
- ジュエリーの端をクリックして選択します(お好みの主題)
- 背景を削除します。
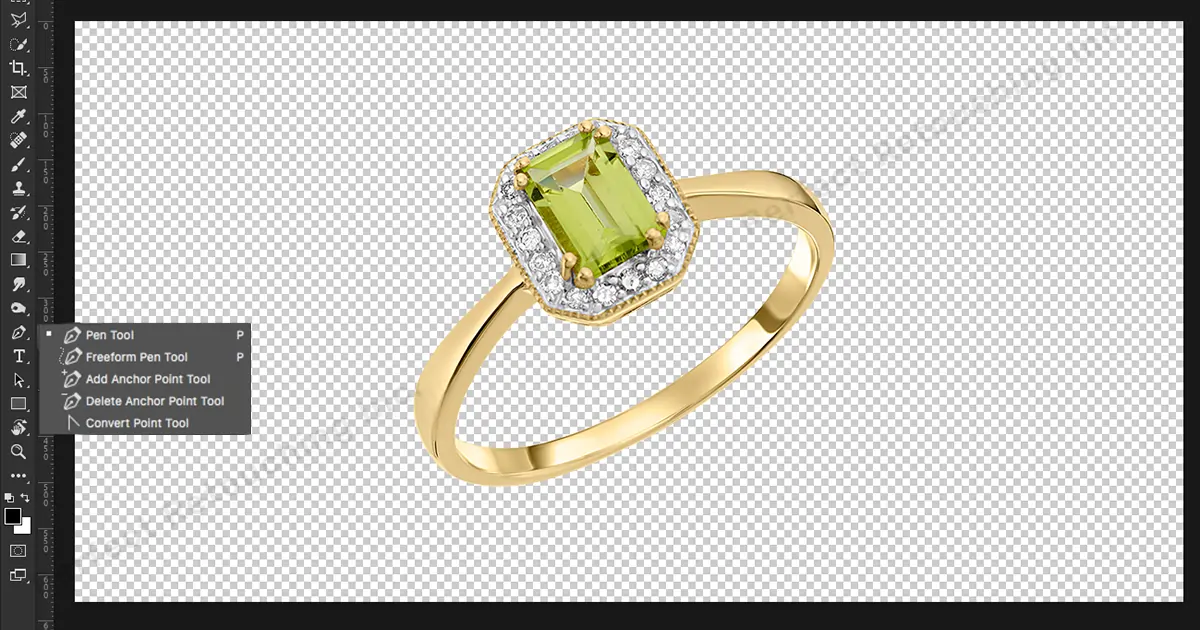
これらのツールを使用して、エッジを手動で選択する必要があります。 クイック選択や他の背景除去テクニックよりも時間がかかります。
ステップ 4 : 金属パーツのレタッチ

メタリックパーツをより滑らかにして目を引くようにするには、「色相/彩度」に移動します。
前に述べたように、色相/彩度により、明るさとコントラストの両方が可能になります。 セクションを分割して作業することもできます。 これにより、作業が容易になります。
これらを使用すると、被写体 (この場合はジュエリー) の質感や表面をレタッチできます。
ステップ 5: ジュエリーの影を作成する
ジュエリーに完璧な外観を与えたいとしても、ジュエリーは現実的である必要があります。 影を作成する方法はたくさんあります。 ただし、最もリアルな影を作成する方法について話しましょう。
オブジェクトの形状の周囲を選択し、それを切り取って独自のレイヤーに貼り付ける必要があります。 以前このブログでいくつかの選択方法についてお話しました。 お好みのものをお選びください。
ここで、MacOS では Command+J を押すか、Windows では Ctrl+J を押してコピーを作成します。 コピーを作成した後、元のレイヤーに移動し、MacOS の場合は Command+T を押し、Windows の場合は Ctrl+T を押します。
被写体の上に長方形のボックスが表示されます。 長方形の上部中央点をクリックし、マウスの左ボタンを押したまま、Command/Crtl を押して影を作成する位置まで押します。
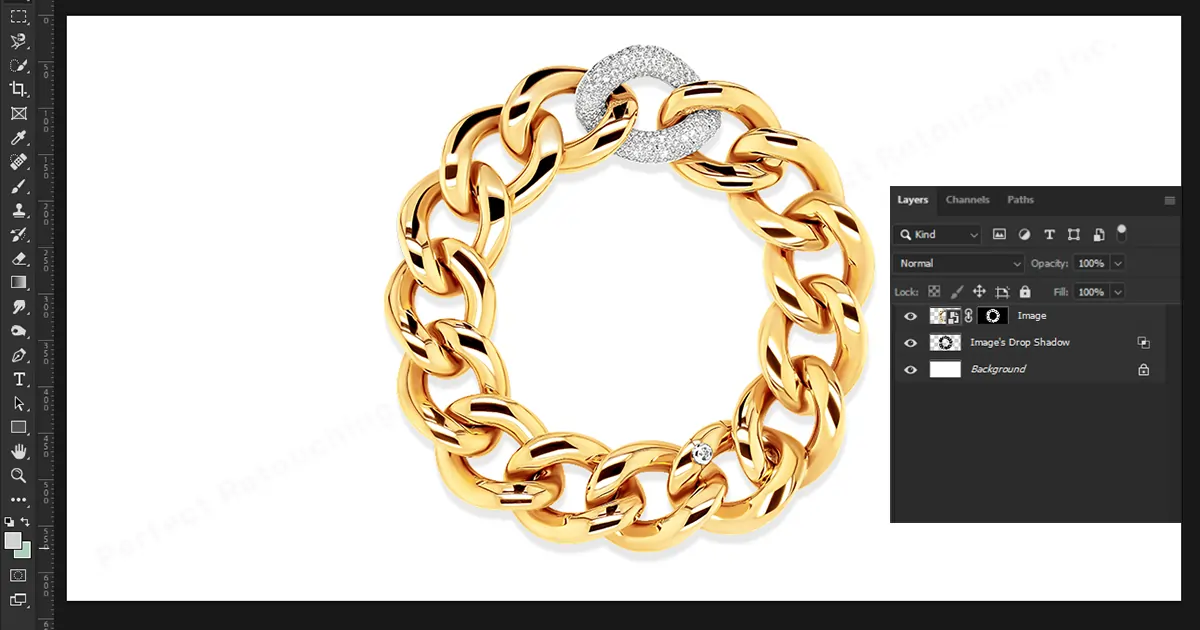
位置を変更するには、選択したボックスの中央をクリックして移動します。 影の位置に満足したら、レイヤーパネルに移動し、「透明ピクセルをロック」をクリックします。 次に、放射ツールをクリックし、右側の矢印をクリックします。 次に、白黒の放射状の影のテクスチャを示す XNUMX 番目のボックスをクリックします (オブジェクトと好みに応じて影のテクスチャを選択できます)。 次に、オブジェクト (Shadow オブジェクト) の下部に移動し、その上部の線をドラッグします。 アイコンに戻ってロックを解除します。 ブレンド モードを乗算に変更します。
次に、ベースをぼかすには、[フィルター]>[ぼかし]>[ガウスぼかし]に移動します。 半径を 3 ピクセル単位で設定します。 オブジェクトによって異なります。 この数値は、シャドウのエッジの滑らかさとぼやけ具合によって異なります。 ここで終了しても構いません。 しかし、それは十分現実的ではありません。
さらにリアルな外観を与えるには、長方形マーキー ツールを選択し、上部の影の部分に長方形をドラッグ アンド ドロップします。 調整エッジをクリックします。 そしてあなたの希望に応じて羽根をつけてください。 現時点では、これを 100 に設定できます。 [フィルター] > [ぼかし] > [ガウスぼかし] に戻ります。 これで、半径を 20 ピクセルに設定できるようになりました。 今回はオブジェクトから少し離れた部分を編集しているので、よりフェードしていきます。 そのため、現在は 20 ピクセルではなく 3 ピクセルを選択しています。 より色褪せた外観を望むほど、ピクセル数は高くなります。 この数値は必要に応じて調整できます。 Crtl/Command+D を押して選択範囲を削除します。
最後の仕上げのために、 不透明度を 80% に。 リアルな影が完成しました。

まとめ
何か新しいことを学ぼうとするとき、最初はいつも難しく感じるでしょう。 しかし、必要なのは忍耐と練習だけです。 写真編集は他人がやると簡単そうに見えるかもしれません。 初めてやろうとすると、物事がいかに難しいかがわかります。 しかし、練習すればすぐに慣れて、簡単にできるようになります。
ジュエリーの編集もそれと何ら変わりません。 それもどれとも違う その他の写真編集。 完璧な輝きを探さなければなりません。 完璧な滑らかな質感と同時に、可能な限りリアルに見せる必要があります。 しかし、一度プロになると、もう後戻りはできません。
どうすればよいかまだ迷っているが、本当にジュエリーのレタッチサービスが必要な場合でも、心配しないでください。 Perfect Retouching. 見るにはここをクリック レタッチサービスの詳細。
 Japanese
Japanese Arabic
Arabic Danish
Danish Dutch
Dutch English
English Finnish
Finnish French
French German
German Hebrew
Hebrew Italian
Italian Norwegian
Norwegian Polish
Polish Portuguese
Portuguese Spanish
Spanish Swedish
Swedish Russian
Russian










