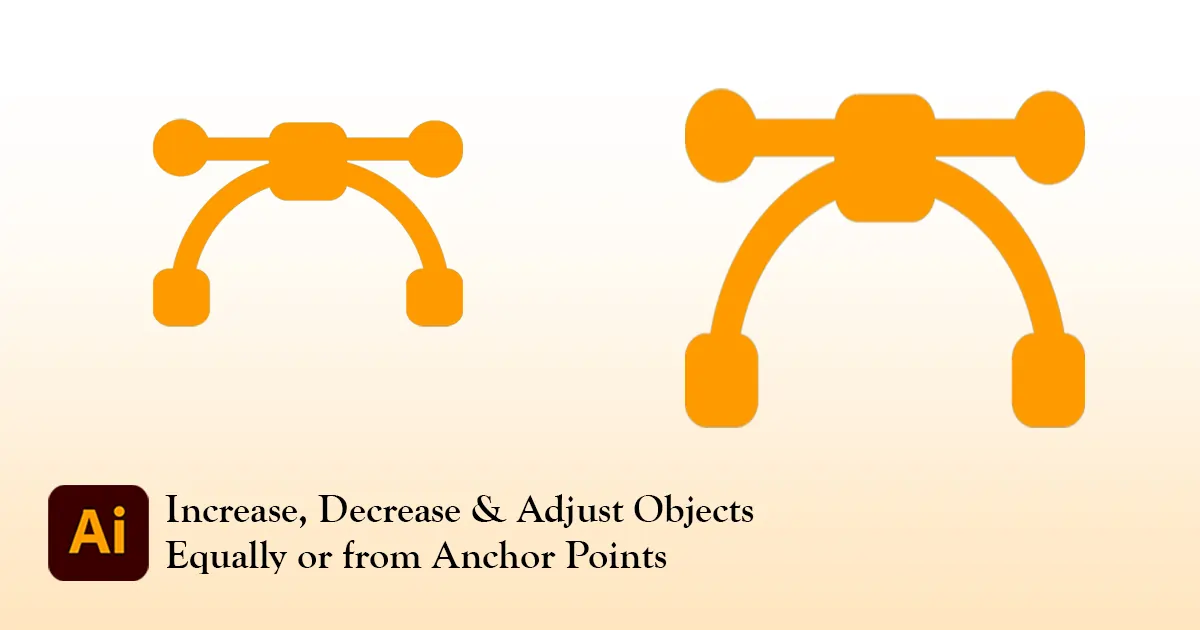Illustrator のスケール ツール: 概要、場所、機能
選択ツールを使用するとオブジェクトを簡単に回転、縮小、拡張できるのに、図形のサイズを変更するのになぜスケール ツールを使用する必要があるのでしょうか? なぜなら、デザインを壊すことなく、任意のアンカーポイントから任意のオブジェクトをそれに応じて再スケールできるからです。 スケール ツールを使用すると、デザインを均等に配置したり、高さと幅とは別に調整したりすることができます。 これは、グラフィックデザイナーにとって Adobe Illustrator の便利なツールです。 したがって、この記事を読んで、Illustrator のスケール ツールを使用してデザインをプロフェッショナルな外観で完成させる方法を学びましょう。
Illustrator のスケール ツールとは何ですか
名前が示すように、Adobe Illustrator のスケール ツールは定規のようなものです。 形状、オブジェクト、画像を測定し、希望の比率に合わせて調整できます。 たとえば、シェイプ/オブジェクトの高さを 20% 増やす必要があります。 スケールボックスとは別に調整できます。
ただし、スケール ツールを使用して形状を変更することはできても、形状をデザインに変換するにはどのような比率が必要かわかりません。 Illustrator の拡大縮小ツールを使用すると、比率の有無にかかわらず、オブジェクトのサイズを非常に簡単に変更できます。 Illustrator のスケール ツールを使いこなすことができれば、ユニークなデザインを作成できるようになります。
Illustrator のスケール ツールはどこにありますか?
このツールの使用方法に入る前に、Illustrator でこのツールを簡単に見つけられる場所を見てみましょう。
左側のツールバーにスケール ツールがあります。 そのアイコンには小さな長方形と大きな長方形が付いています。 また、形状の増加を象徴する上向きの矢印もあります。
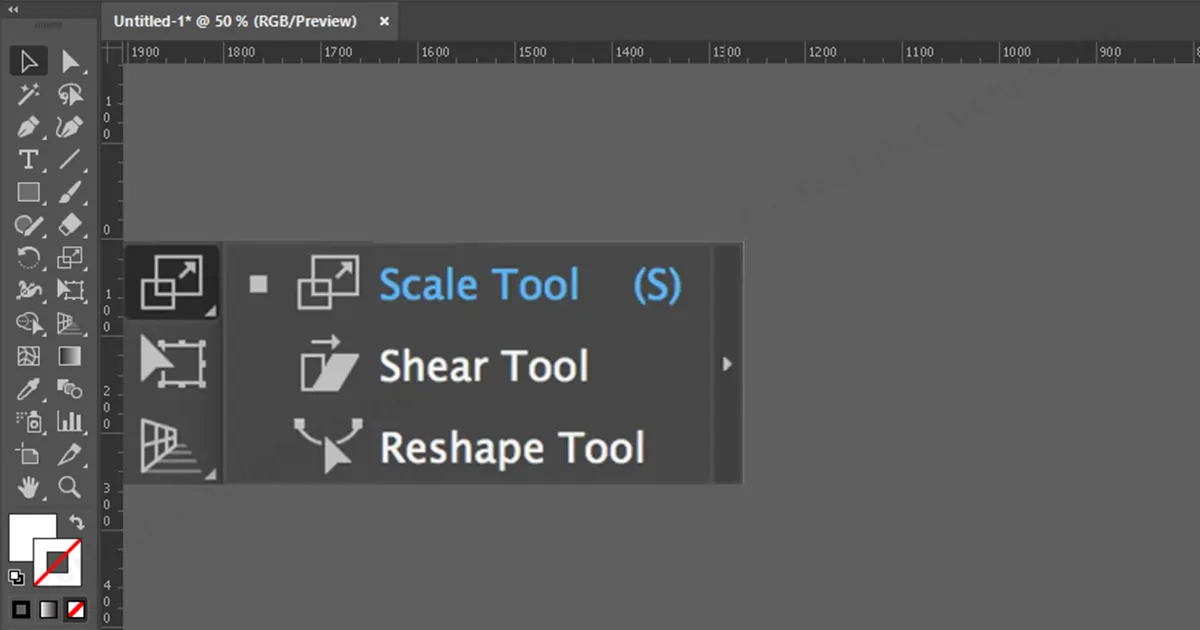
スケール ツールには他に XNUMX つのツールがあります。 シアーツールとリシェイプツール。 以前に他のツールを使用していた場合は、スケール ツールを見つけるのが難しいかもしれません。 ただし、それを見つけるための近道があります。 「S」をクリックすると、ツールバーからスケールツールが自動的に選択されます。
Illustratorでスケールツールを使用する方法
Illustrator で拡大縮小する方法を知りたいだけなら、それは簡単です。 選択ツールでオブジェクトを選択し、ツールバーのスケールツールをクリックするだけです。 これで、シェイプのサイズを外側または内側に拡大または縮小できるようになります。 終わり!
ただし、画像内のオブジェクトのサイズを変更するだけでなく、ストロークを拡大縮小したり、画像内の要素を損なうことなくさまざまなサイズ変更テクニックを使用して独自のデザインを作成したりすることもできます。 そこで、このチュートリアルでは、スケール ツールの使い方をすべて紹介します。
パーセンテージを使用してオブジェクトを拡大縮小する
最も簡単なことから始めましょう? シェイプをすべての面から均等に拡大縮小するには、ツールから直接行うことができます。
スケール ツールをダブルクリックするか、Alt キーを押しながら画面をクリックすると、スケール ダイアログ ボックスが表示されます。
すべての面を比例して拡大縮小したい場合は、「プレビュー」ボックスをクリックし、「均一」セクションに比率を書き込みます。 水平と垂直が同じ比率で自動的に変更され、「OK」をクリックします。
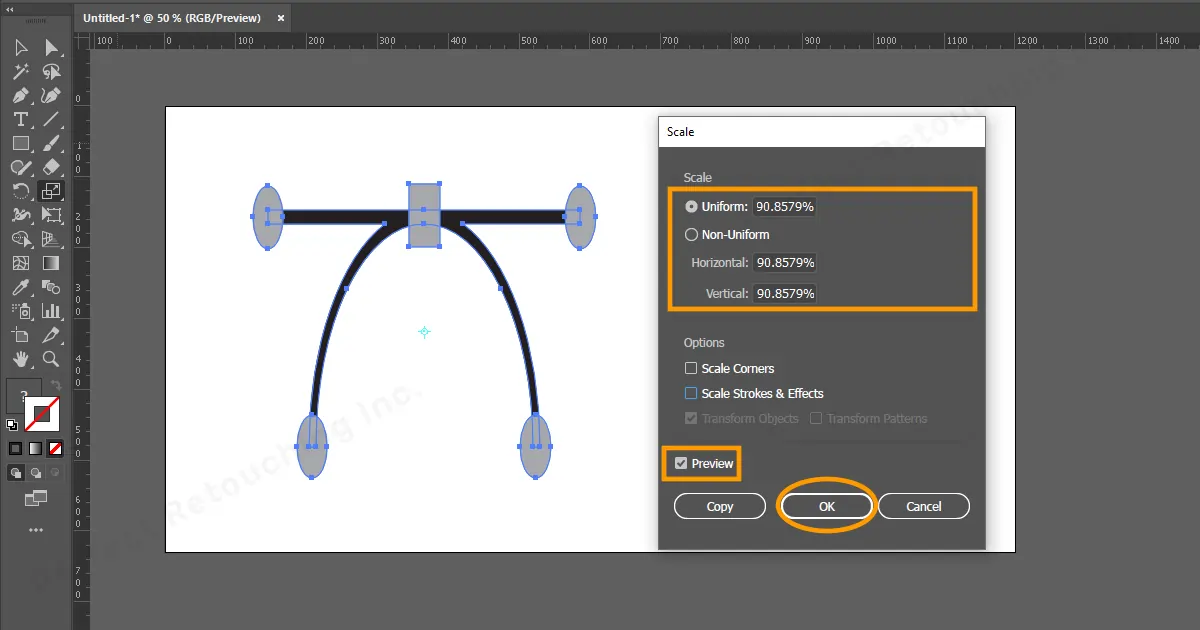
ただし、水平方向または垂直方向に個別に形状を変更したい場合は、 「プレビュー」をクリックし、「不均一」セクションをクリックします。 「水平」セクションと「垂直」セクションにパーセンテージを入力し、「OK」をクリックします。 オブジェクトは、書き込んだ比率に従って拡大縮小されます。
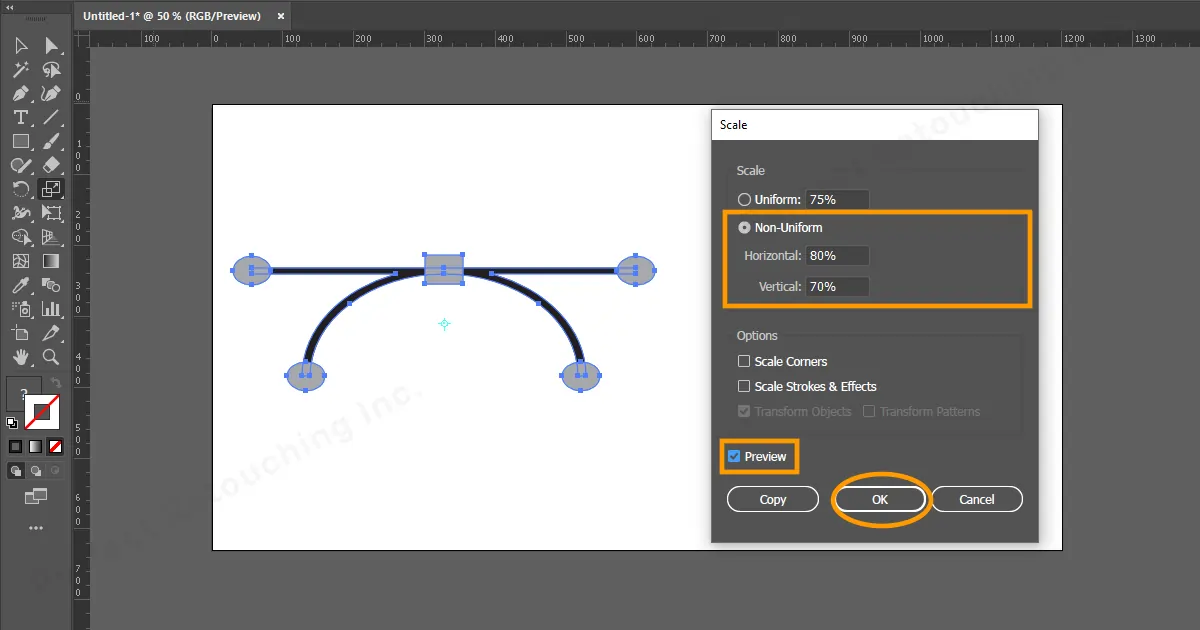
さて、Illustratorでストロークスケールを作成するにはどうすればよいでしょうか? ボックス内のオプションセクションに気づきましたか? このセクションを使用して、コーナーとストロークをスケールできます。 「プレビュー」をクリックし、希望の拡大縮小率を入力し、角を拡大縮小する場合は「角を拡大縮小」を選択し、ストロークと効果を拡大縮小する必要がある場合はそのオプションを選択します。 また、両方を拡大縮小する場合は、両方のオプションを選択して [OK] をクリックします。 [OK] をクリックした後、角に点が表示されれば、ストロークと角のスケーリングが正常に行われたことがわかります。
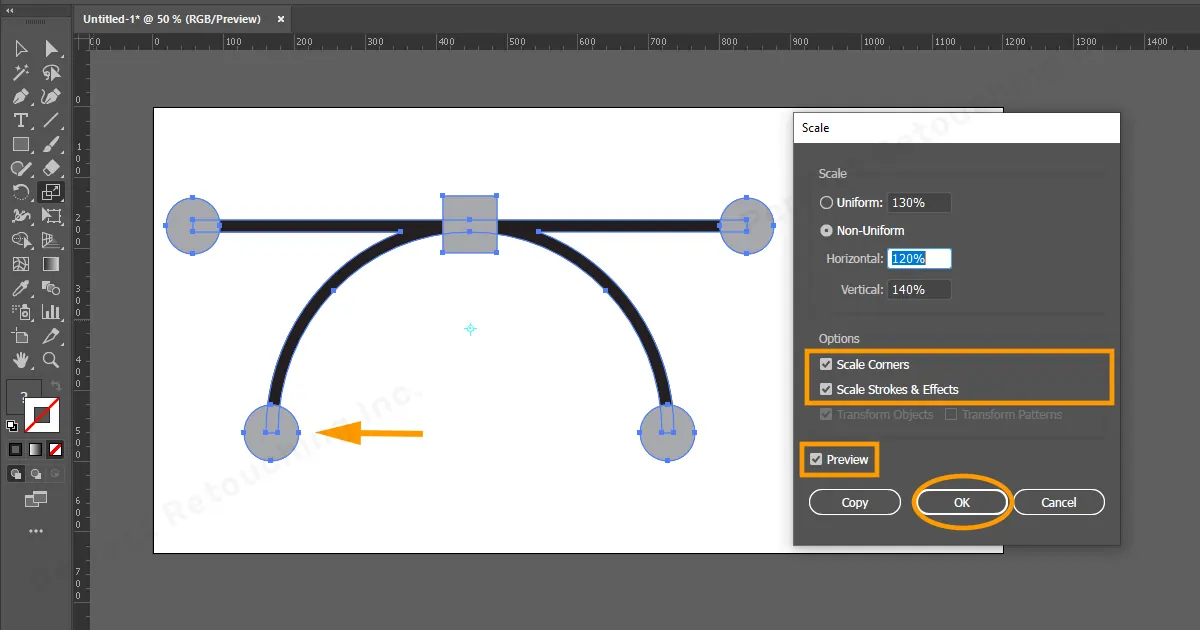
Illustrator でアンカーポイントからオブジェクトのサイズを変更する
オブジェクトを比例的に拡大縮小したり、異なる側面からのみ変更したりする必要がない場合。 スケールツールを使用して行うことができます。
- ツールバーから「ダイレクト選択ツール」を選択するか、キーボードのショートカット「A」を使用します。 拡大縮小したいアンカーポイントをクリックし、左クリックでドラッグします。
- 「スケールツール」を選択します。 あなたはできるでしょう ジュエリーの形状を編集する あなたが望むように。 形状を比例して拡大縮小するには、「Shift キー」を押しながらクリックしてドラッグします。 側面で同じサイズを均等に保ちながら増加または減少します。
- また、XNUMX つのアンカー ポイントを同時に均等にスケールする必要がある場合は、直接選択ツールで領域をクリックしてドラッグし、「S」をクリックしてスケール ツールを選択し、形状の変更を開始します。 これで、同じ比率で両側を同時に拡大縮小できるようになります。
注: アンカーポイントを選択しない場合、オブジェクト全体が拡大縮小され、元のサイズが変更されます。
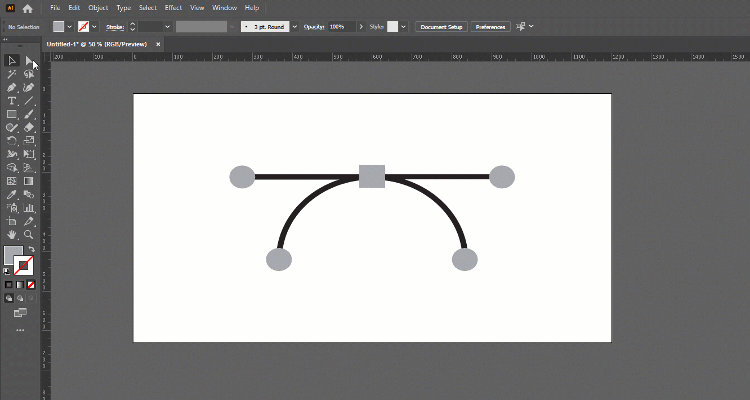
ピボットポイントからオブジェクトをスケールする
デザインで、遠くまで続く美しい道路がとてもリアルに見えるのを見たことがありますよね? 図形を使ってこのようなデザインを作る方法を知っていますか? ピボットポイントの助けを借りて。 Illustrator のスケール ツールには、その方向にオブジェクトを調整できるピボット ポイントがあります。
- スケールツールを選択します。
- サイズを調整、拡大、または縮小するオブジェクトの領域をクリックして、ピボット ポイントを設定します。
- 任意のアンカーポイントをクリックしてドラッグします。 その方向で調整していきます。 形状を大きくしたい場合は、アンカーをクリックして外側にドラッグし、形状を小さくしたい場合は、アンカーポイントをクリックして内側にドラッグします。
注: ピボット ポイントをアクティブにした後、形状を他の方向に調整できるかどうかをテストできます。
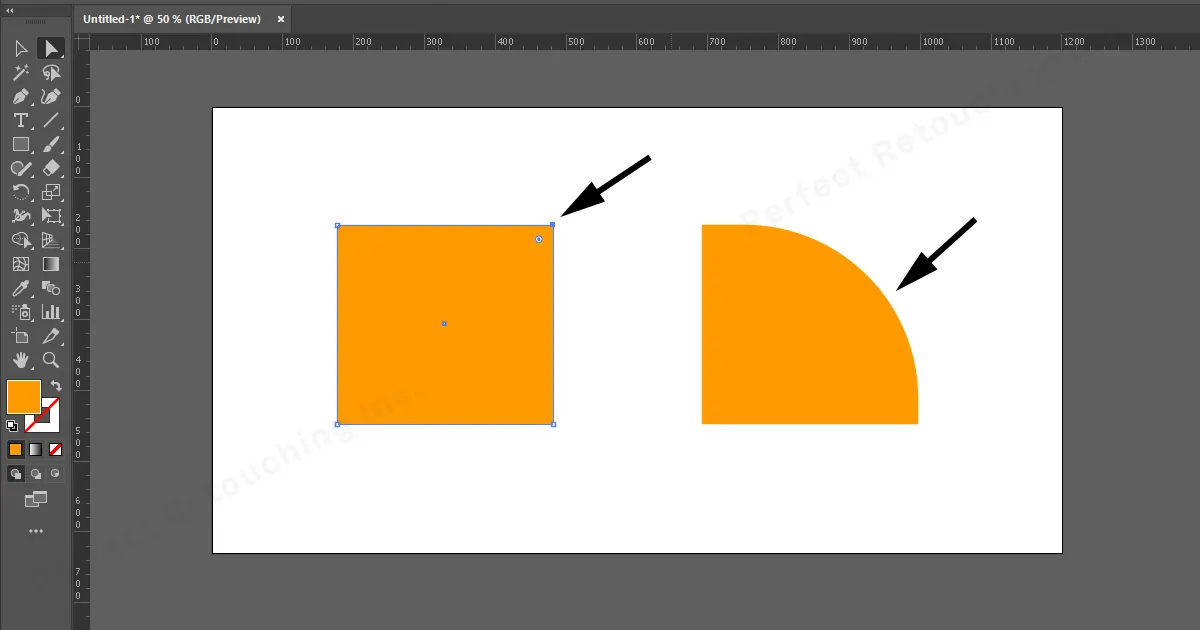
複数のオブジェクトを同時にスケールする
このテクニックを最後に書いたのは、ピボットポイントとアンカーポイントの部分に関係しているからです。 これら XNUMX つのテクニックを理解していれば、複数のオブジェクトを同時に簡単に調整できます。
- 「ダイレクト選択ツール」で複数のオブジェクトのアンカーを選択します。 変更したいアンカーポイントを選択できます。
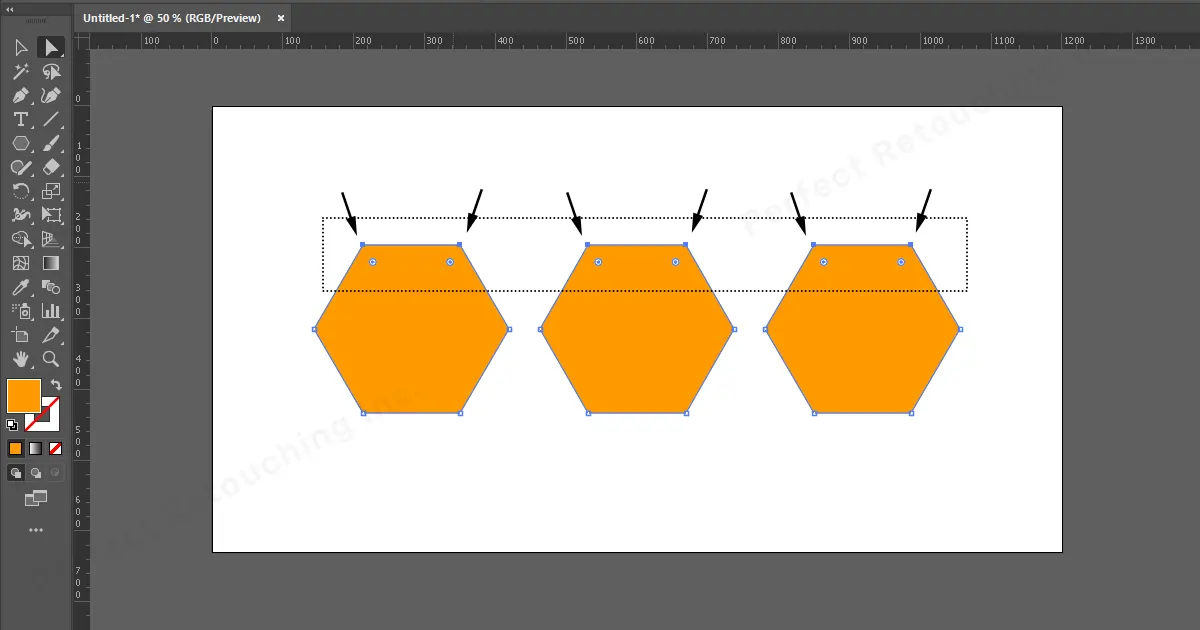
- 次に、ツールバーから「スケールツール」を選択します。
- アートボードをクリックしてピボット ポイントをアクティブにし、アンカー ポイントをクリックしてオブジェクトを調整する場所までドラッグします。 図形を拡大したい場合は外側にドラッグし、図形を縮小したい場合は内側にドラッグします。
- 希望の結果が得られるまで形状を調整できます。 選択を変更する場合は、Ctrl+Z をクリックして選択を元に戻し、同じプロセスで再度選択します。
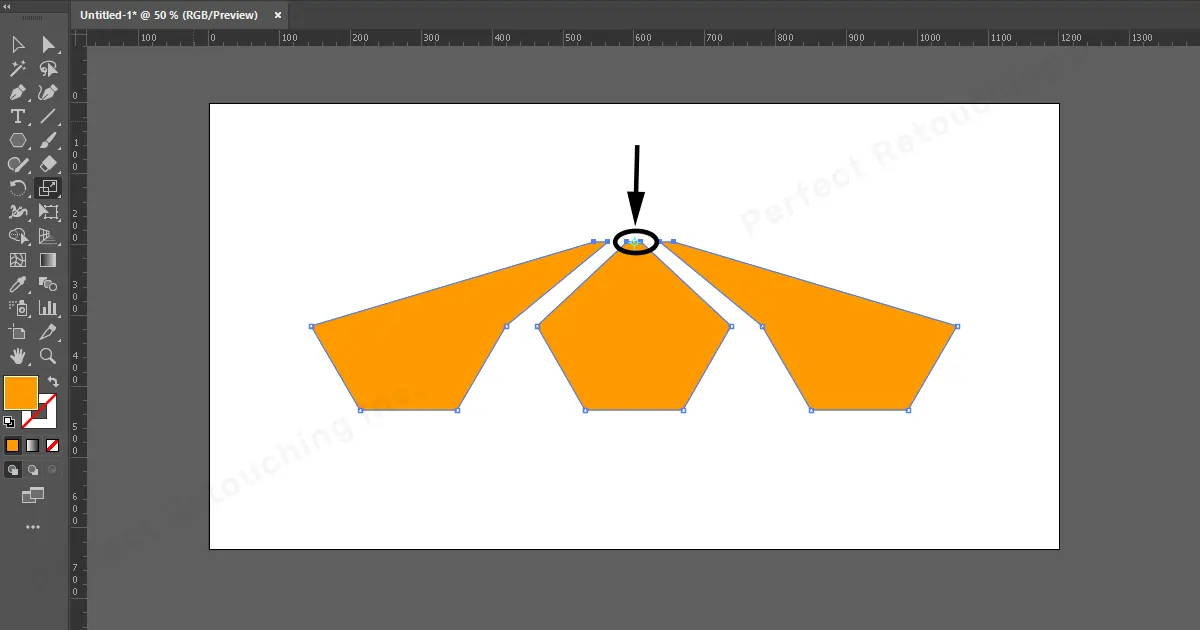
最終的な評決
Illustrator のスケール ツールは、オブジェクトを増減できるだけでなく、デザイン内の他のオブジェクトを変更してデザインに新しい形状を追加できるため、非常に便利なツールです。 スケールツールの使い方を覚えれば、個性的なデザインやデザインをたくさん作ることができるようになります。 製品画像にプロフェッショナルな外観を与える.
 Japanese
Japanese Arabic
Arabic Danish
Danish Dutch
Dutch English
English Finnish
Finnish French
French German
German Hebrew
Hebrew Italian
Italian Norwegian
Norwegian Polish
Polish Portuguese
Portuguese Spanish
Spanish Swedish
Swedish Russian
Russian