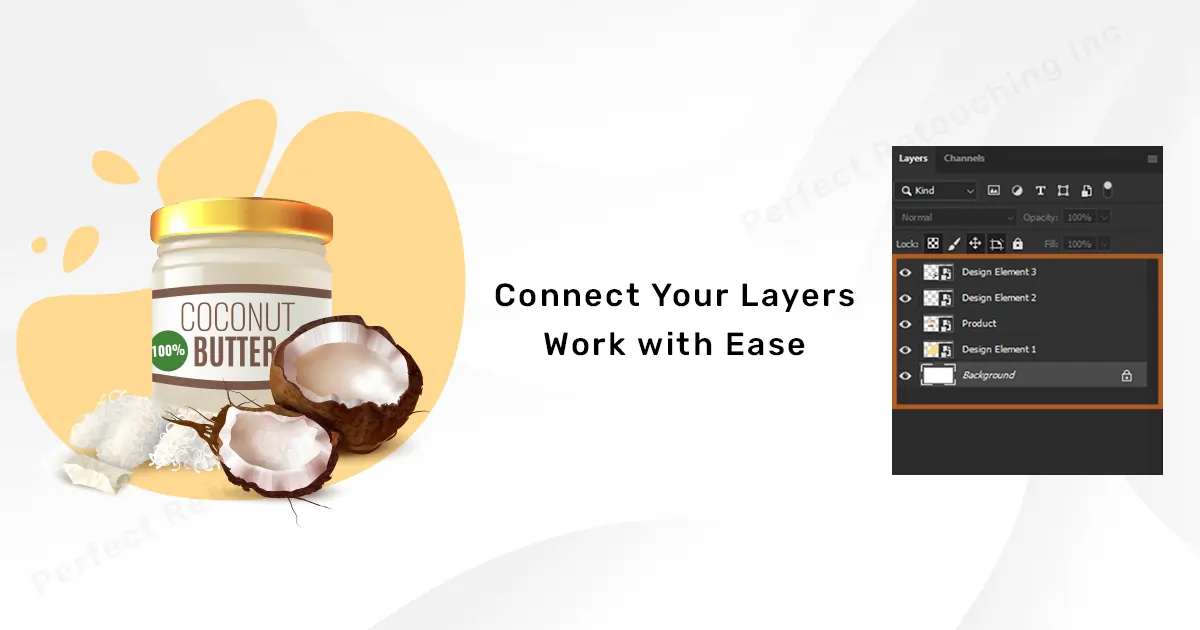Photoshop で複数のレイヤーを選択して整理して作業する方法
すべてのグラフィック デザイナーに共通することが XNUMX つあるとすれば、全員が Photoshop で複数のレイヤーを操作する必要があるということです。 そして、どれがどのレイヤーに接続されているかを思い出すのが難しいこともよくあります。 そこで Photoshop では、複数のレイヤーを選択するオプションを作成することで、作業を簡単にしました。
さまざまなレイヤーをリンクしたり、一緒に移動したり、グループに入れたりすることもできます。 したがって、Photoshop で複数のレイヤーを選択すると多くの利点があります。 それでは、早速、Photoshop で複数のレイヤーを選択して簡単に作業する方法についてのこの記事をお読みください。
Photoshop で複数のレイヤーを選択する方法
複数のレイヤーを選択すると、 写真を編集する 組織的な方法で。 レイヤーを簡単に見つけて、色、明るさ、特殊効果を XNUMX つのユニットで追加できます。
選択メニューからすべてのレイヤーを選択
Photoshop ですべてのレイヤーを選択する方法がわからない場合。 すべてのレイヤーを一度に選択するには、この方法を使用します。 その場合、レイヤーに名前を付けたり、新しいレイヤーを作成しなくても問題はありません。
に行きます オプションバー >選択する 「すべてのレイヤー」を選択します。
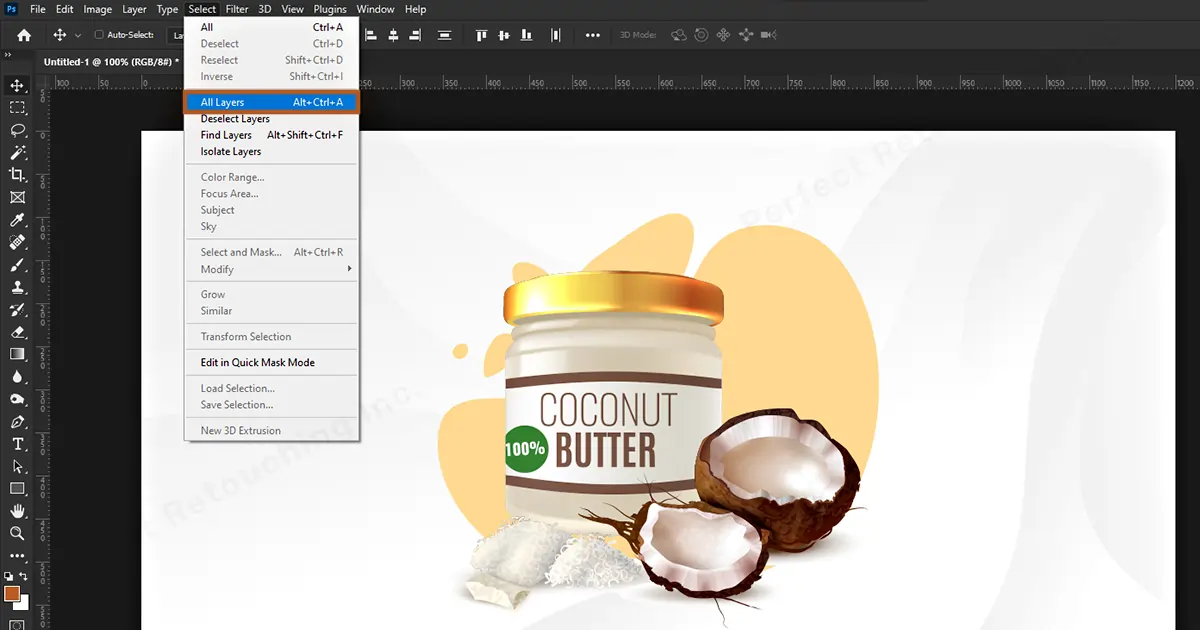
すべてのレイヤーが選択されているかどうかを確認するには、 レイヤーパネルを確認してください。 背景以外はすべて選択済みです。
複数のレイヤーを一度に選択する
このショートカット方法を使用すると、Photoshop ですべてのレイヤーを非常に速く選択できます。 キーボードで Shift キーを押しながら、選択する最初のレイヤーをクリックし、次に選択する最後のレイヤーを選択します。 レイヤーを選択している間はShiftキーを放さないでください。 最初と最後のレイヤーの両方を選択すると、その間のすべてのレイヤーが選択されます。 これで、選択したすべてのレイヤーが XNUMX つのユニットとして機能するようになります。
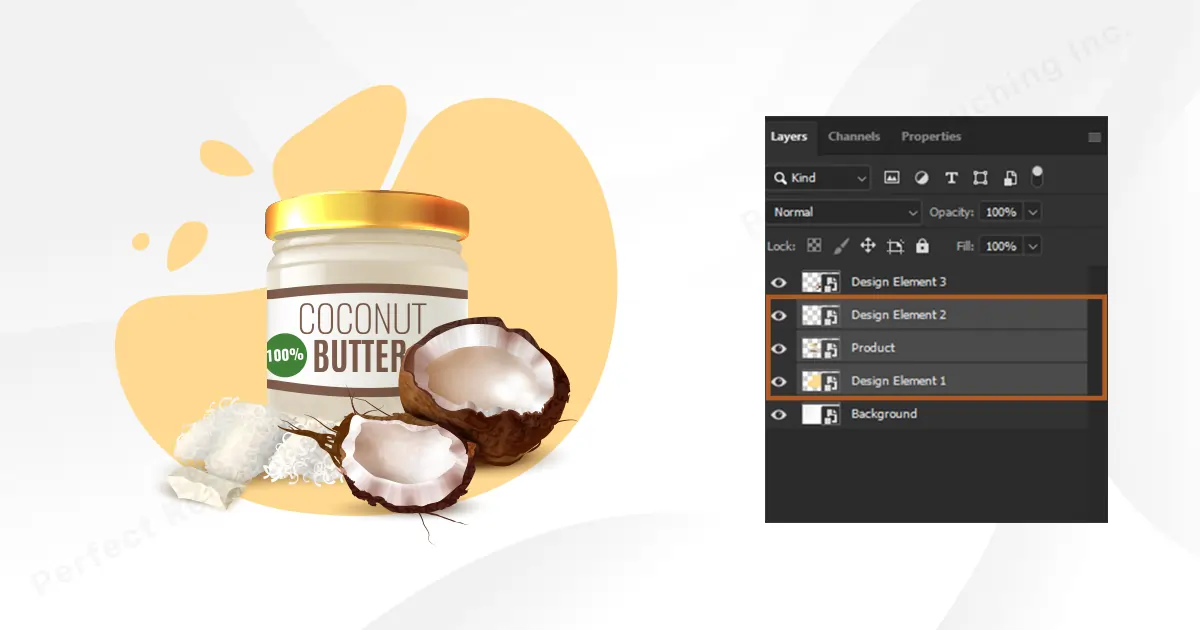
複数のレイヤーを個別に選択する
選択したいレイヤーがバラバラになっていませんか? それらをすべて一緒に選択することはできませんか? 心配しないでください。 多数のレイヤーを個別に選択しても、ユニット内で作業できます。
押し続ける Ctrlキー+ 左ボタン操作でレイヤーを選択します。 Photoshop でレイヤーを選択すると、それらは XNUMX つのユニットとして機能します。 場所から場所へ簡単に移動できます。
注: レイヤーの選択を解除したい場合は、Ctrl キーを押しながらレイヤーをクリックします。 自動的に選択が解除されます。
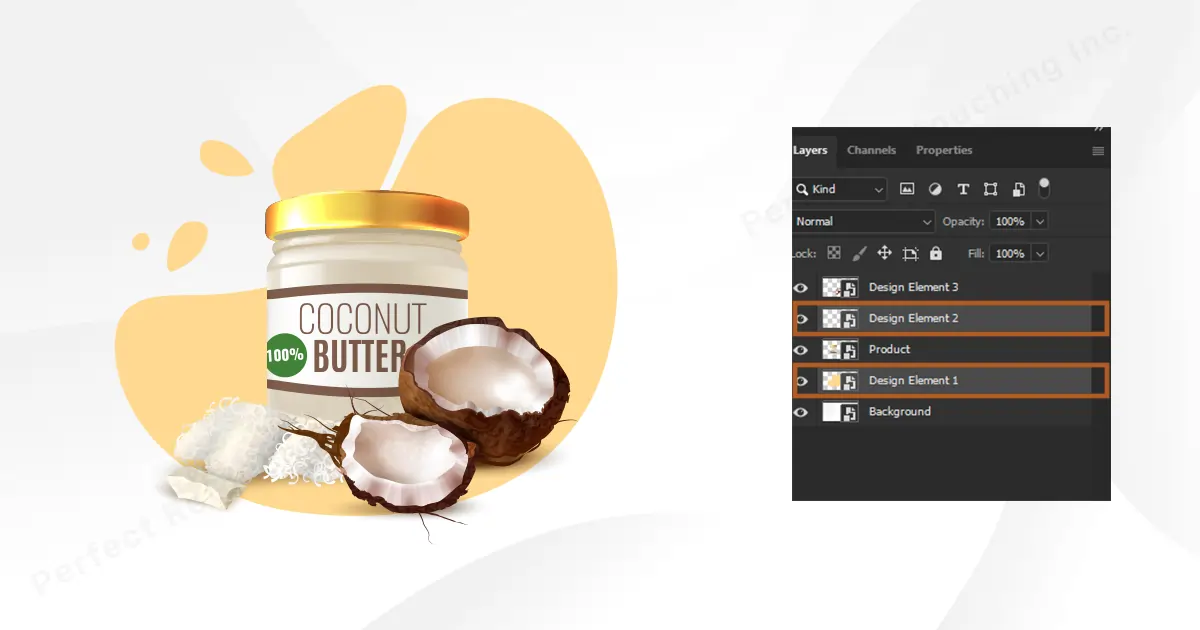
選択したレイヤーをフォルダーに配置し、名前を変更します
レイヤーを一度に、または個別に選択する方法がわかりました。 より効率的に作業できるように、ユーザーをグループに入れる方法を学びましょう。
ステップ 1: レイヤーパネルに移動します。 Ctrl キーを押してレイヤーを選択します。 選択したレイヤーがユニットになるので、任意のレイヤーをクリックして「新しいグループの作成」にドラッグするだけです。 新しいグループが結成されます。
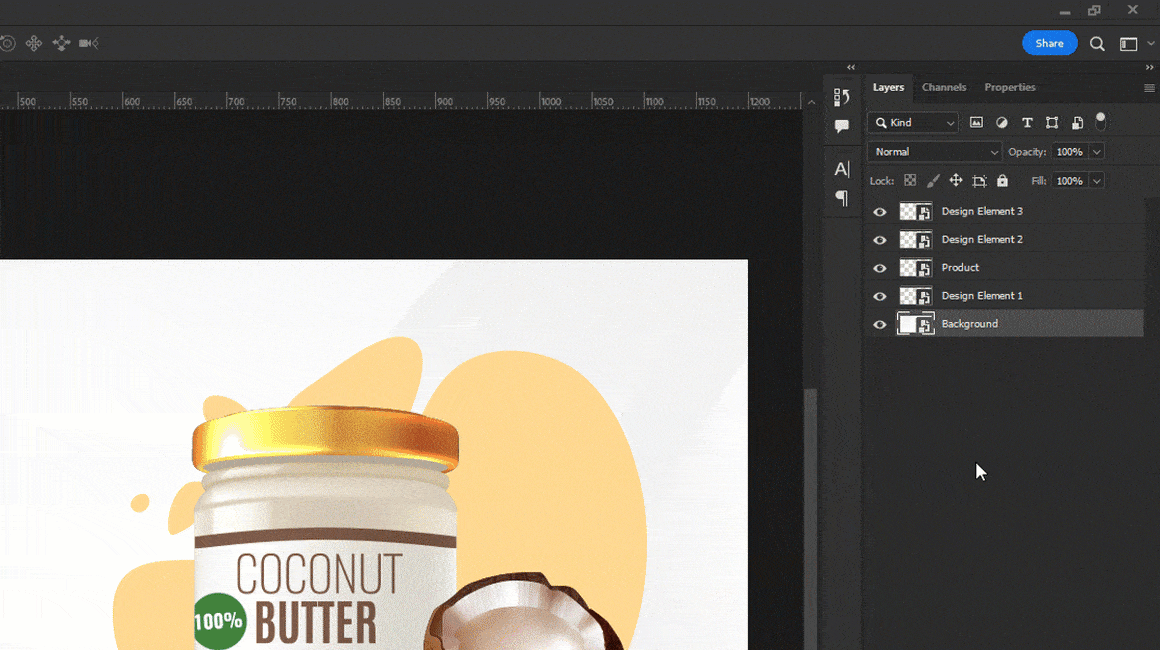
ステップ2: グループを作成したら、レイヤーで簡単に作業できるようになります。 グループの横にある山形アイコンをクリックするだけで、すべての非表示レイヤーが表示されます。
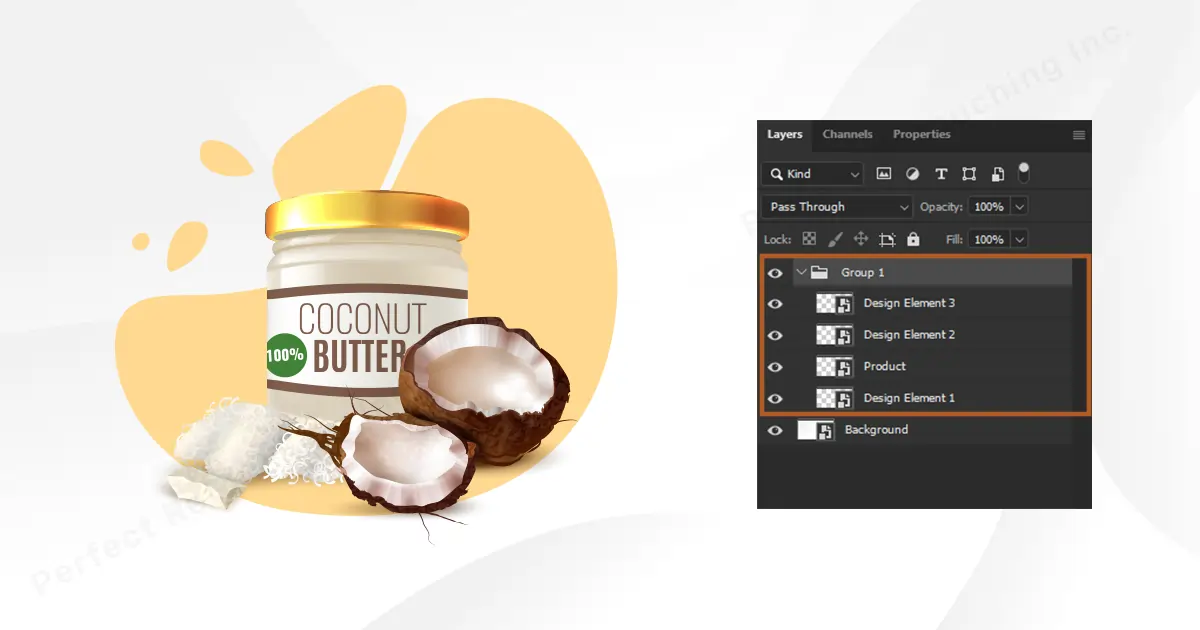
ステップ3: グループから任意のレイヤーを個別に作業することもできます。 変更したいレイヤーをクリックするだけで、個別に作業できます。
注: レイヤーをグループに入れることの利点:
1. 将来何かを編集する必要がある場合は、グループからレイヤーを簡単に見つけることができます。
2. グループを作成すると、グループ内のすべてのレイヤーが影響を受け、他のレイヤーから分離されます。
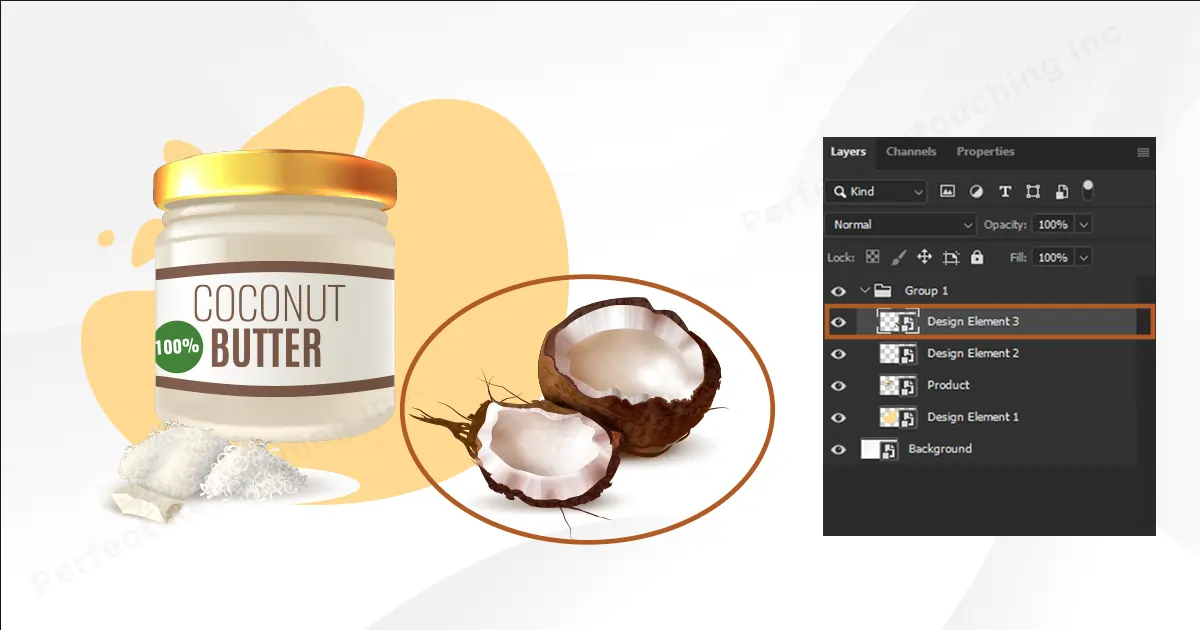
ステップ 4: グループの名前を変更するには、グループのタイトルをダブルクリックします。 希望のグループ名を入力し、Enter をクリックします。 そして完了!
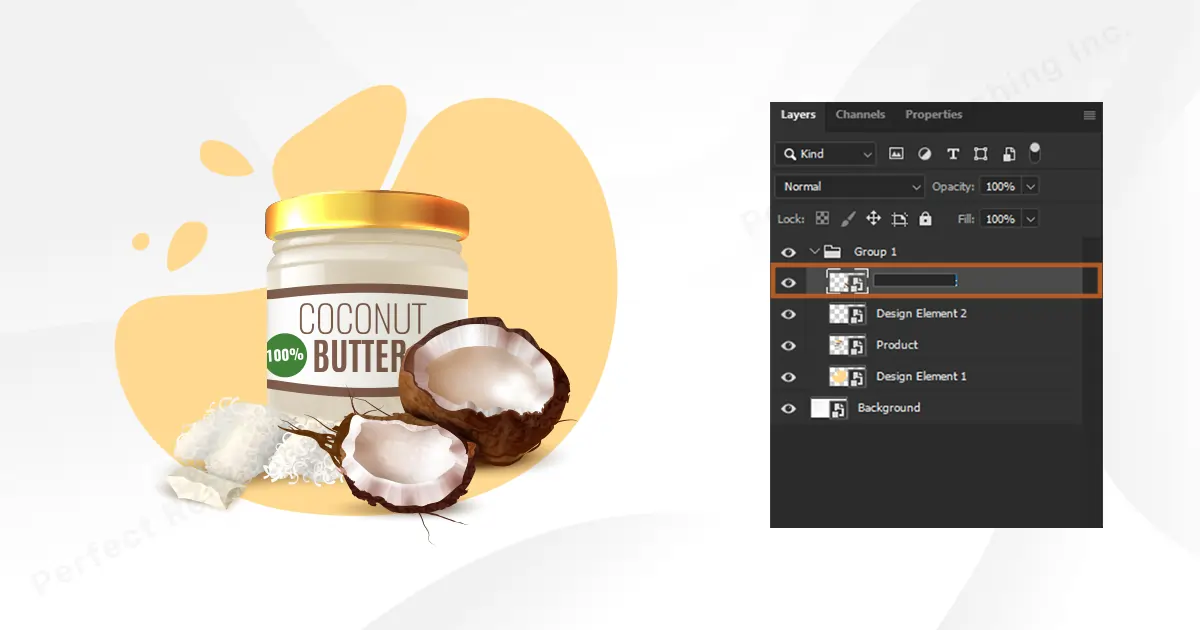
移動ツールですべてのレイヤーを選択
レイヤーを移動しながら連続選択したくない場合 ジュエリーを編集する、この簡単な方法を使用してすべてのレイヤーを選択します。
ツールバーに移動し、[移動ツール]を選択します。
ツールバーのすぐ上に、「自動選択」オプションが表示されます。 自動選択を有効にし、ボックスからレイヤーを選択します。
これで安心して作業ができます。 すべてのレイヤーが自動選択され、画像内のあらゆるものを編集できます。
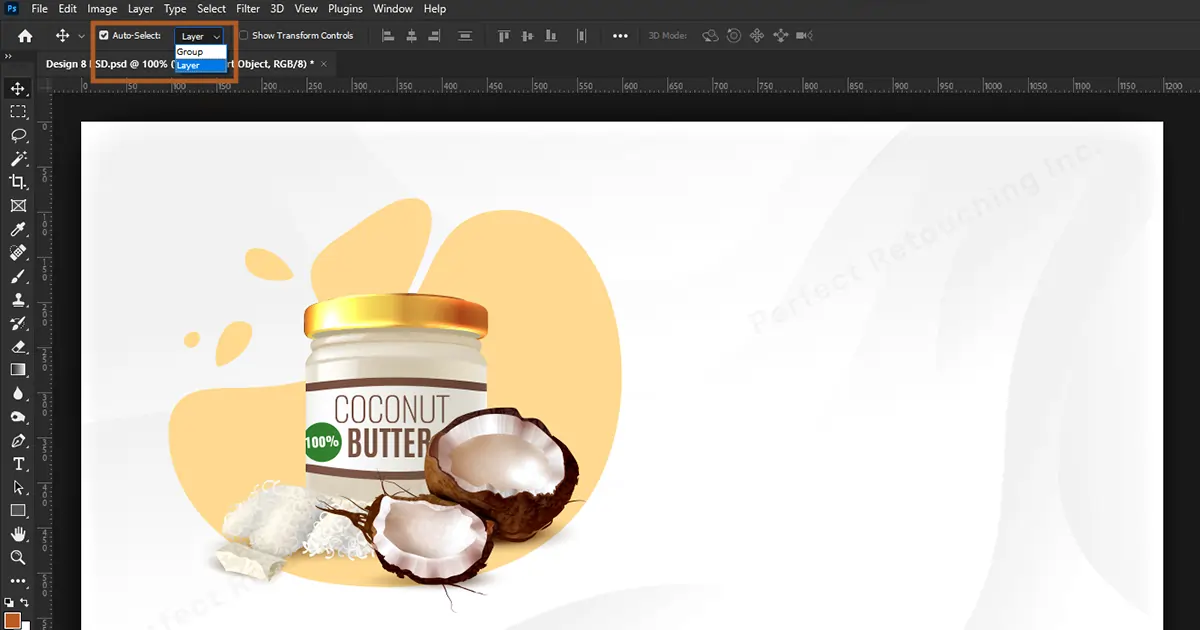
最終的な評決
手間をかけずに作業したい場合は、Photoshop で複数のレイヤーを選択してグループに変換する方法を学ぶことをお勧めします。 レイヤーの大きな山を短くして、物事を関連させ、近くに置き、収集した状態に保つことができます。
 Japanese
Japanese Arabic
Arabic Danish
Danish Dutch
Dutch English
English Finnish
Finnish French
French German
German Hebrew
Hebrew Italian
Italian Norwegian
Norwegian Polish
Polish Portuguese
Portuguese Spanish
Spanish Swedish
Swedish Russian
Russian