Photoshop で服を削除する方法の完全なチュートリアル
Photoshop ツールを使って誰かの服を脱ぐことができますか? 部分的にはい、できます。 その下は本物の体のように見えるでしょうか? いいえ、それはしません。 Photoshop では、写真から何かを置き換えたり、削除したりできます。 したがって、服を脱ぐことで、別のものに置き換える必要があります。 たとえば、ドレスから毛束を取り除く場合、比較的自然に見えるようにツールを使用して皮膚を修正する必要があります。
そこで、このチュートリアルでは、なげなわツール、クローンスタンプツール、スポット修復ブラシツール、マーキーツールを使用して、Photoshopで簡単かつ自然に衣服を削除する方法を説明します。 飛び込んでみましょう!
Adobe Photoshop でツールを使用して衣服を削除する方法
Photoshop では、布地の美しさを高めるために服を脱いだり、プロの目的で製品からロゴやタグを削除したりすることができます。 写真から衣服を削除できるツールは数多くあります。 ただし、それを行うには、 迅速かつ自然に編集は、使用することができます クローンスタンプツール、スポット修復ブラシツール、なげなわツール および マーキーツール。
クローンスタンプツール
クローン スタンプ ツールの利点の XNUMX つは、最初にトーンのクローンを作成し、その後そのトーンを使用して写真から布を削除できることです。 それがどのように行われるかを見てみましょう:
ステップ1: に行く ファイル>開く。 写真を選択します。 レイヤーボックスから背景をコピーします。
ステップ2: ツールバーから、 クローンスタンプツール or 「S」をクリックします キーボードの
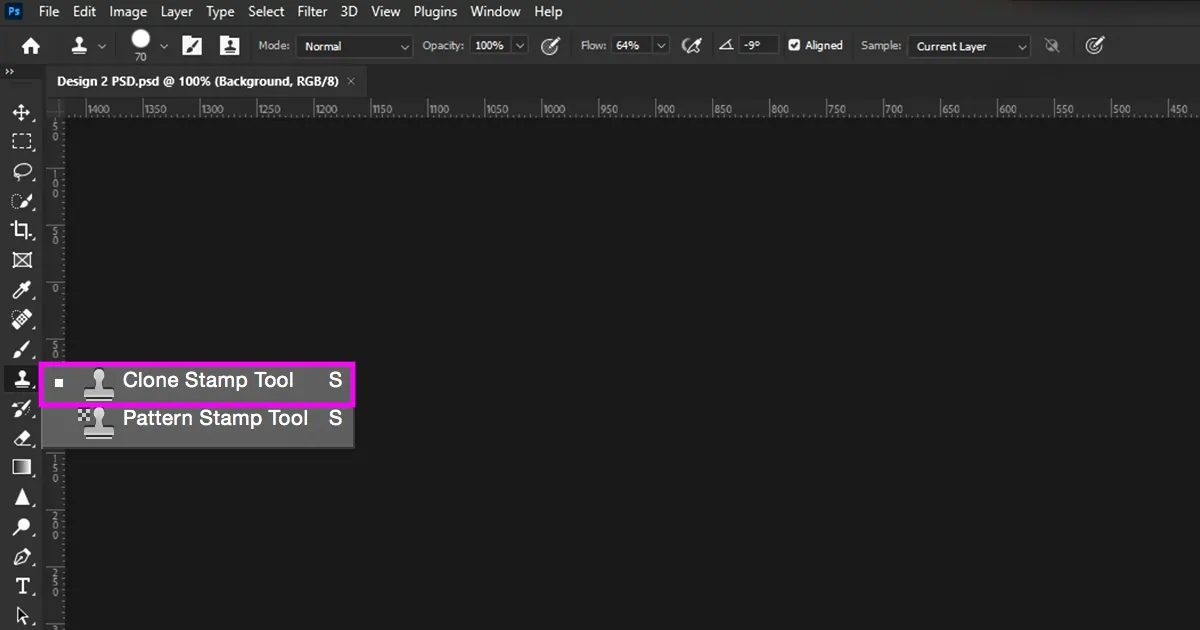
ステップ3: 次に、その領域から布を削除した後、クローンを作成する肌のトーンを選択する必要があります。 肌の色調を選択するには、その領域にカーソルを移動して、 Alt+左 マウスをクリック/ 左クリック ラップトップでのアクション。
ステップ4: 肌のトーンを選択した後、Alt キーを押したまま、削除したい布地を左クリックし続けます。
注: スムーズにレタッチを続けるには、肌のトーンのクローンを作成し続ける必要があります。 Alt+左-クリック。
続ける レタッチ 肌がモデルの肌の色に合わせて自然に見えるまで。
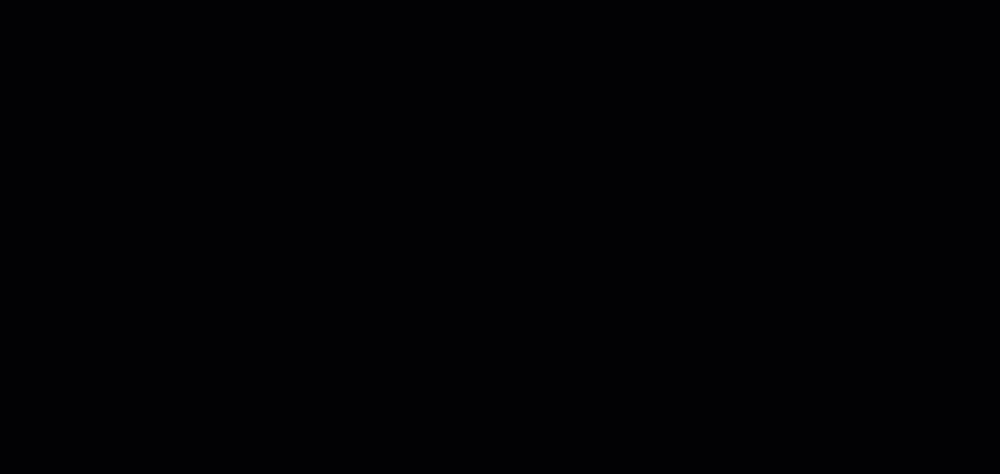
注: もしあなたの クローンスタンプツール が機能しない場合は、この記事を確認して修正してください。
磁気なげなわツール & クローン スタンプ ツール
これらのツールを使用して衣服を削除する利点は、マークされた領域を編集している間、レタッチがその領域のみで行われることです。 そのため、安心して働くことができます。
ステップ1: に行く ファイル>開く。 写真を選択します。 レイヤーボックスから背景をコピーします。
ステップ2: ツールバーから、磁気なげなわツールを選択するか、 「L」 キーボードの
ステップ3: でエリアを選択してください 磁気投げ縄 ツール。
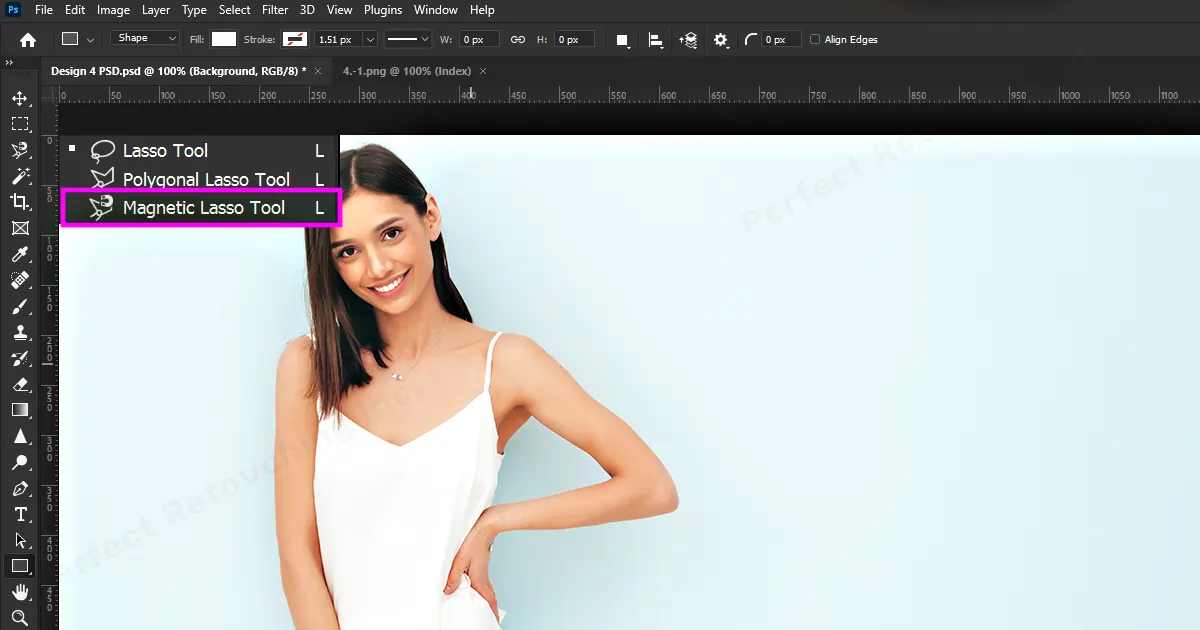
ステップ4: ツールバーからクローンスタンプツールを選択します。 マウスの Alt+左ボタンをクリックして、肌のトーンを複製します。 次に、左ボタンをクリックして、選択した領域の布を削除します。 クローン化された肌の色が布地を置き換えます。
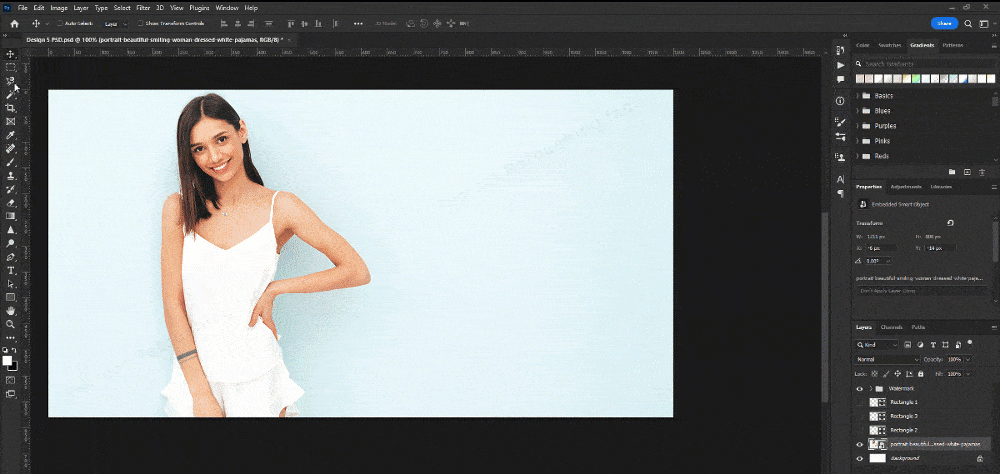
ステップ 5: 編集に満足したら、マウスを右クリックし、「選択解除」をクリックします。 なげなわツールのマークが削除されます。
色がうまく混ざっているかどうかの最終チェックを忘れずに行ってください。 もしあなたの 画像レタッチ 肌の色では自然に見えず、不自然でぎこちなく見えます。
スポットヒーリングブラシツール
スポット修復ブラシツールでも衣服を取り除くことができますが、方法は少し異なります。
ステップ1: に行く ファイル>開く。 写真を選択します。 レイヤーボックスから背景をコピーします。
ステップ2: ツールバーに移動し、スポット修復ブラシ ツールを選択するか、 「J」をクリックします キーボードの
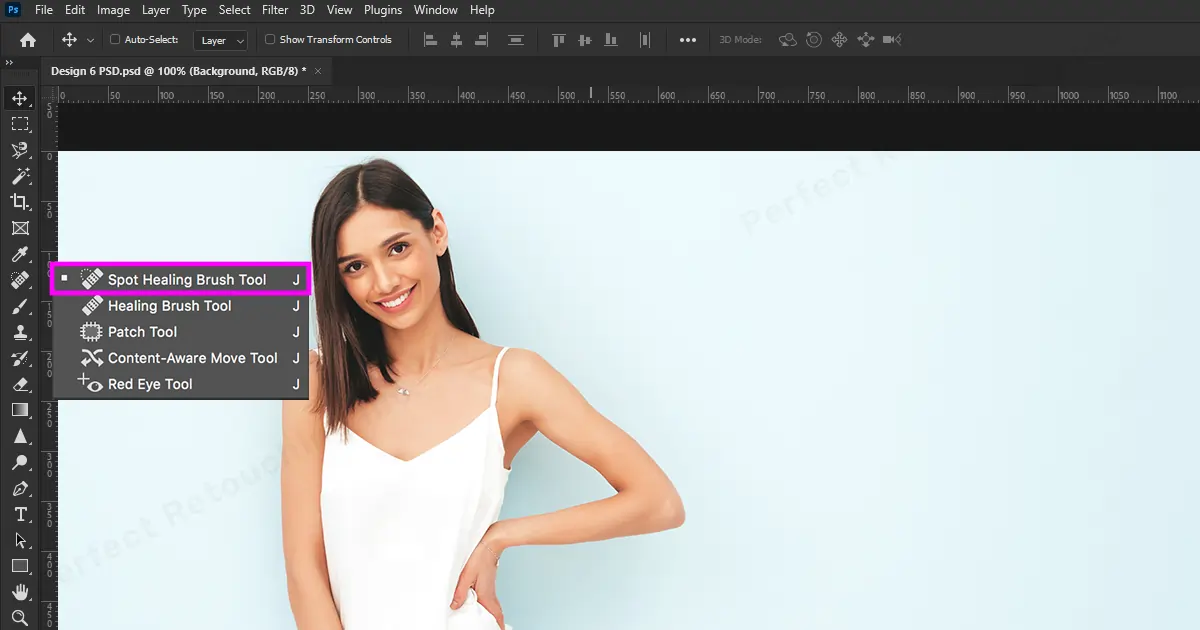
ステップ3: 削除したい部分をクリックしてカーソルをドラッグするだけです。 パーツには黒のインクでマークが付けられます。
ステップ4: カーソルを放すと、マークされた布部分が編集されます。 ただし、編集された領域は自然な肌とは異なって見えます。 したがって、周囲の肌の色合いと自然に見えるまで、その領域をクリックしてドラッグし続けます。
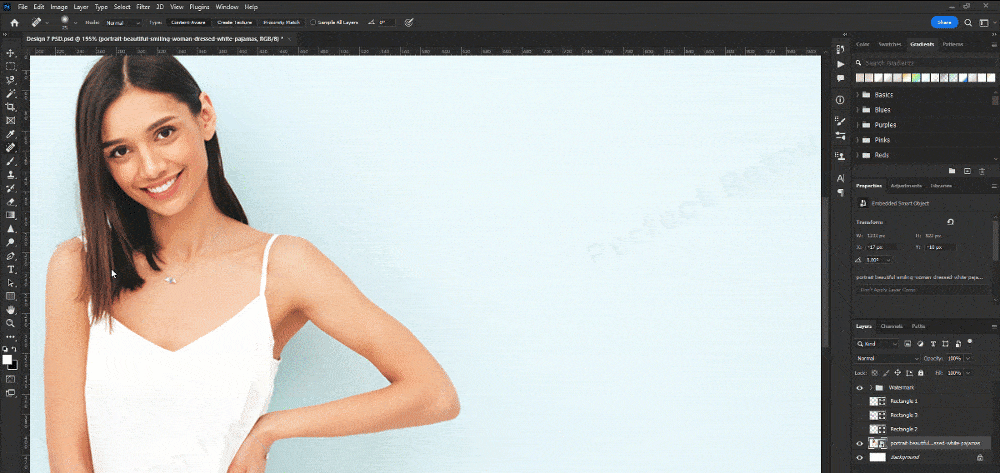
ステップ5: 肌のレタッチが完了したら、写真を保存します。
マーキーツール
マーキー ツールは、シャツ/ドレスからデザインを削除したり、ロゴを削除したりするのに非常に適しています。 シャツからデザイン/ロゴを削除する方法は次のとおりです。
ステップ1: 写真を選択し、ツールバーからマーキーツールを選択します。 エリアにマークを付けます。
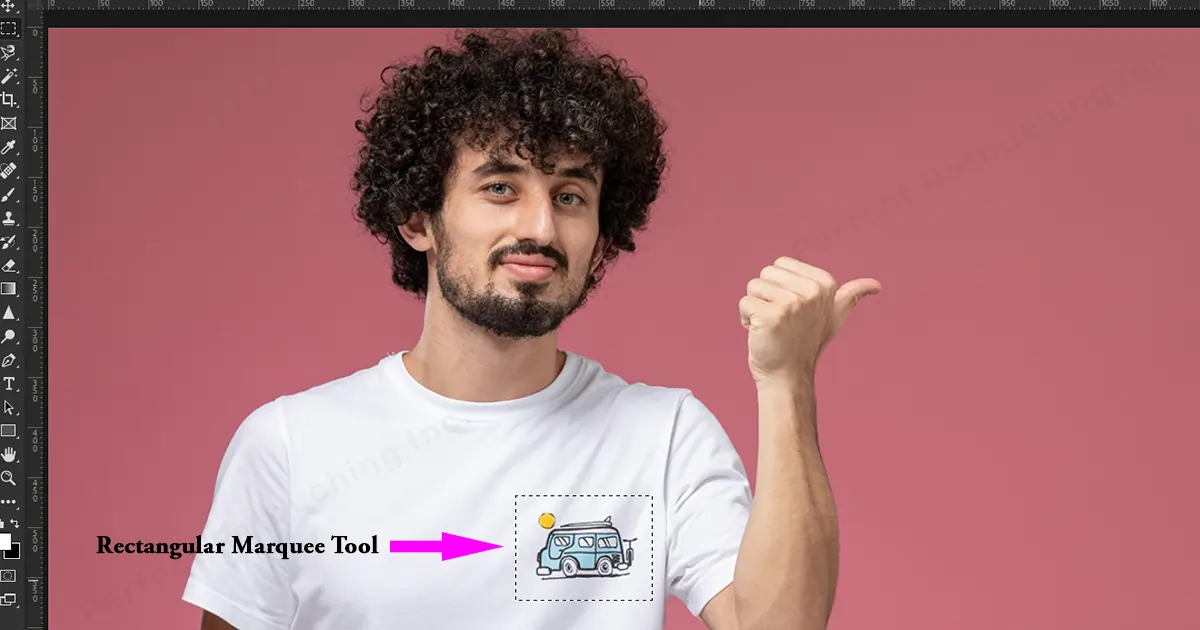
ステップ2: メニューから、「選択」>「色の範囲」を選択します。
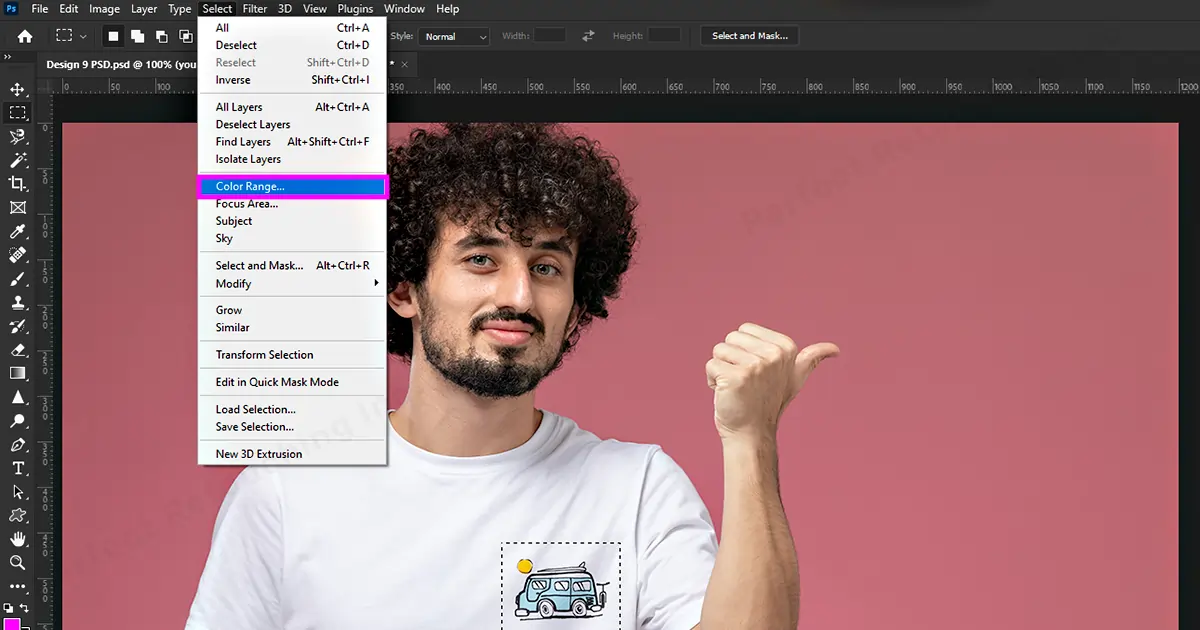
ステップ 3: [色の範囲] ダイアログ ボックスが開きます - 選択からシャドウを選択します - [OK] をクリックします。
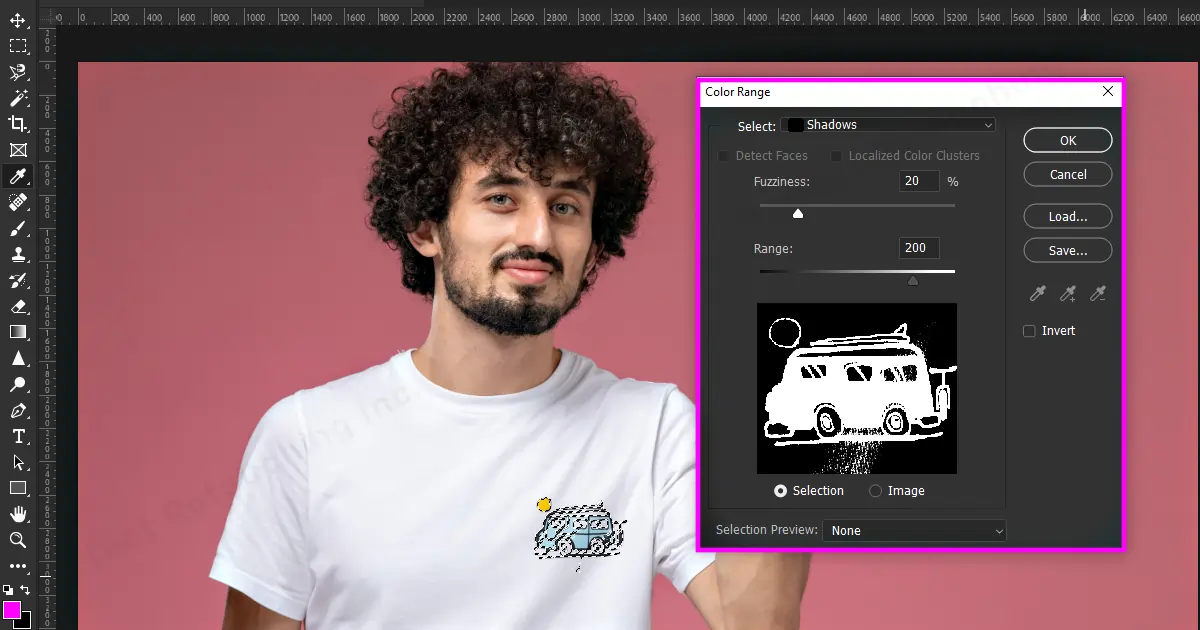
ステップ4: デザインが選択されていることがわかります。 さて、もう一度行ってください 「変更」>「展開」を選択します。
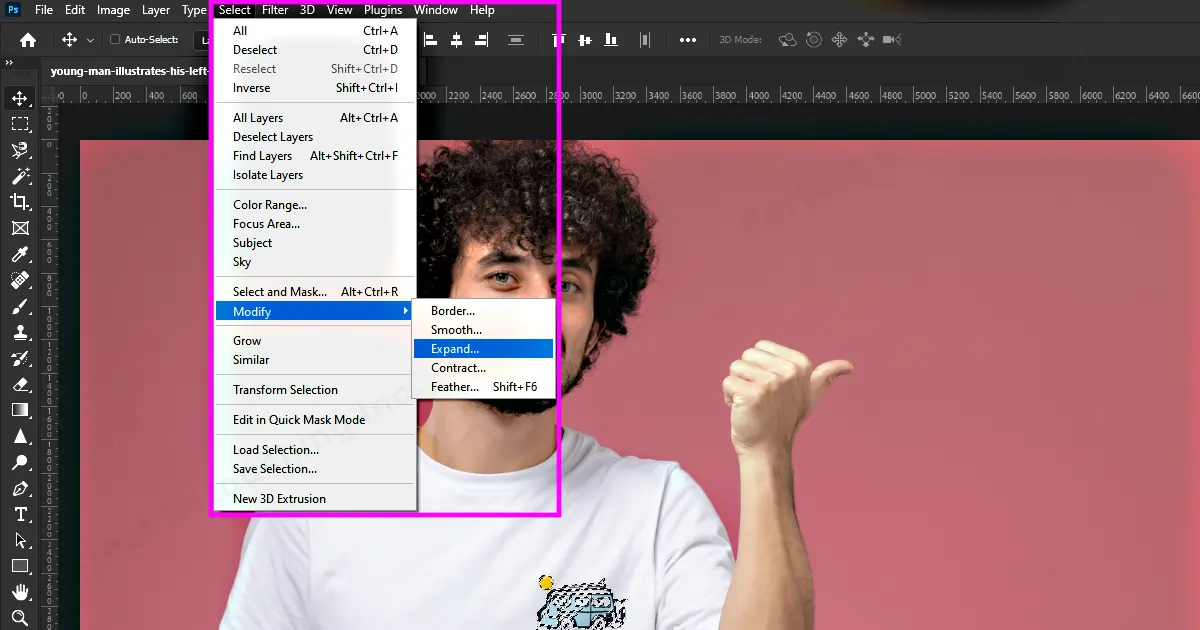
ステップ 5: 選択範囲を展開するダイアログ ボックスが表示されます。展開された選択範囲から必要な消費数を書き込みます。[OK] をクリックします。
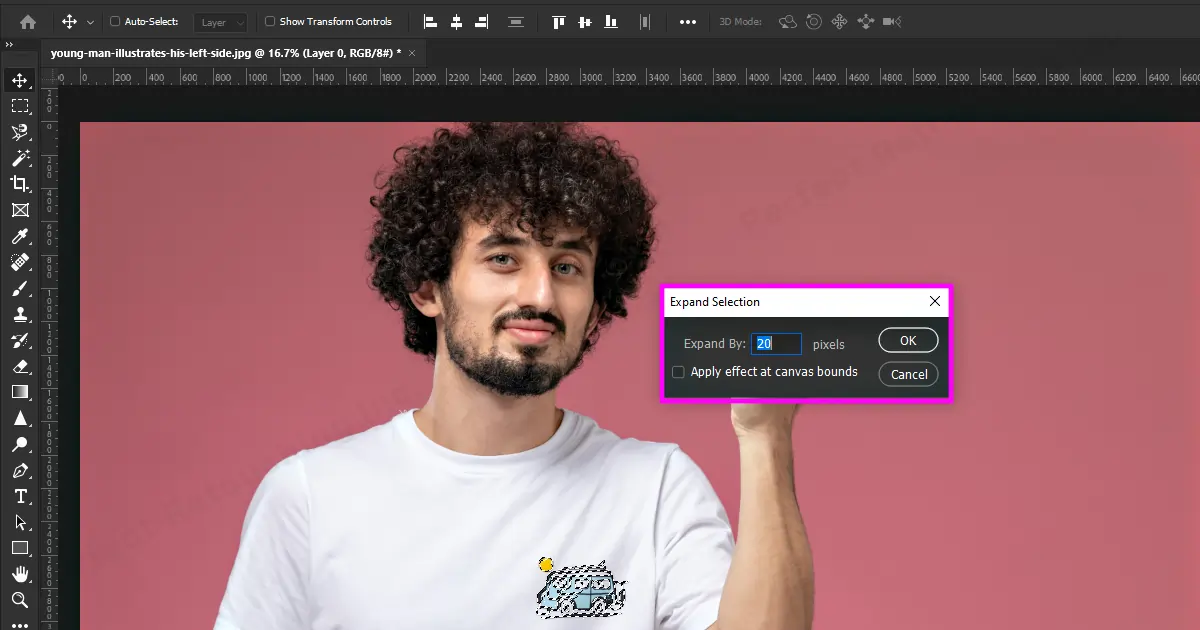
ステップ6: マウスの右ボタンをクリックし、「塗りつぶし」を選択します。
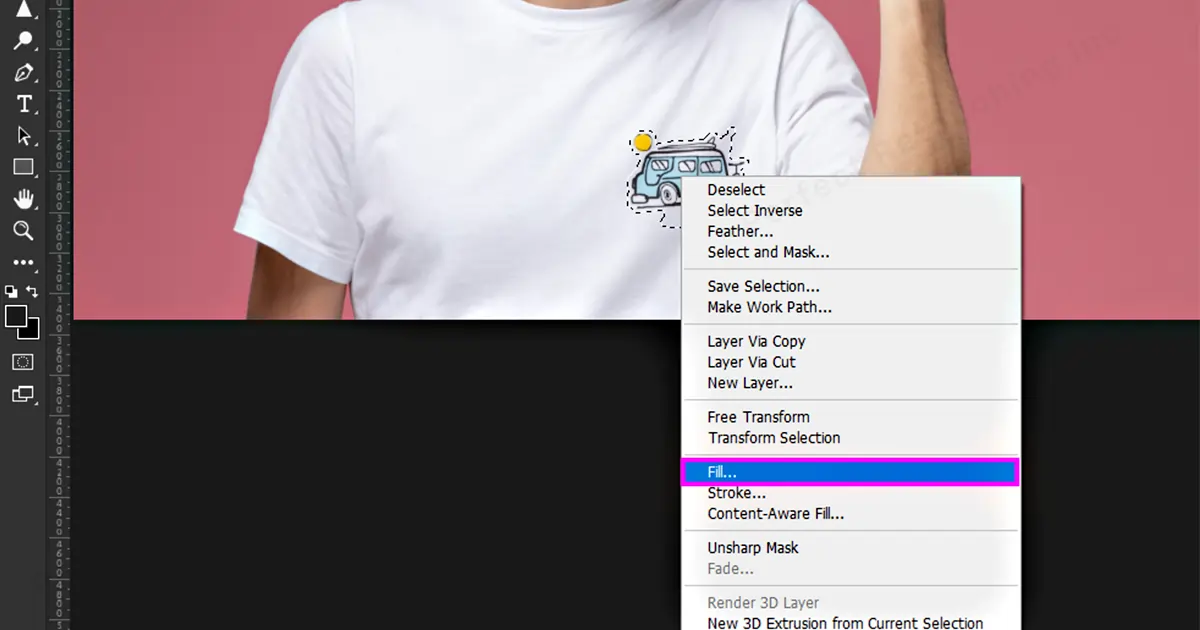
ステップ 7: [コンテンツ] から [コンテンツ対応] を選択し、[OK] をクリックします。
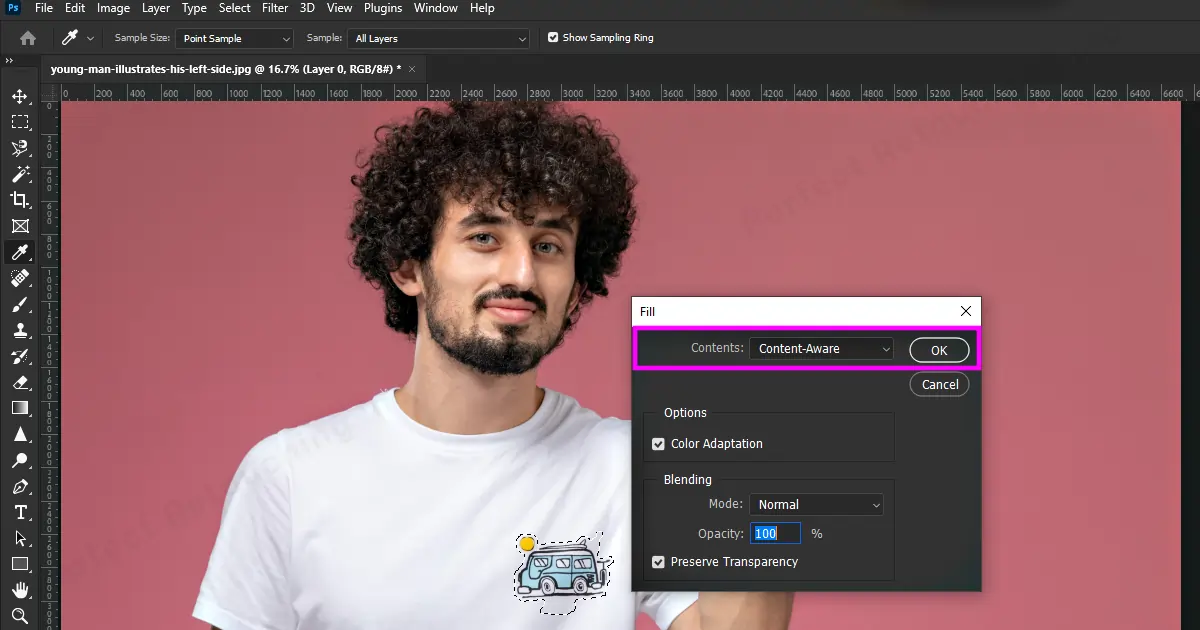
ステップ8: シャツのデザインが消えてしまいました。 必要に応じてレタッチして領域を滑らかにします。 写真を JPG、JPEG、または PNG で保存すれば準備完了です。

写真から衣服を削除する場合でも、ドレスからロゴやデザインを削除する場合でも、すべての編集が均等に行われているかどうかを常に徹底的に確認してください。 間違いを避ける.
写真から衣服を削除する場合の重要な注意事項
- Photoshop で服を削除するときは、モデルが裸に見えたり、不適切に見えたりする可能性があることに注意してください。
- 服を脱ぐ前にモデルから明確な同意を得てください。 体から髪の毛を抜く場合でも、モデルの許可を得てください。 彼らは法的にあなたを法廷で訴えることができるからです。
- Photoshop では、服の下にあるものを表示するような魔法は実行できません。 Photoshop は単なる扱いにくいソフトウェアです。 服を全部脱いだとしても、そこは空いてしまいます。 別のもので覆う必要があります。
したがって、倫理を守り、職業上の目的でのみ Photoshop を使用して衣服を削除してください。
最終的な評決
Photoshop で服を削除する方法を学ぶのは少し難しいかもしれませんが、不可能ではありません。 なげなわツール、クローンスタンプツール、スポット修復ブラシツール、マーキーツールなどの簡単なツールを使用して、写真から衣服/ロゴ/デザインを削除できます。
また、写真から衣服を簡単かつ自然に取り除くために専門家の助けが必要な場合は、当社までご連絡ください。 製品レタッチ会社。 弊社のプロレタッチチームがいつでもお手伝いいたします。
 Japanese
Japanese Arabic
Arabic Danish
Danish Dutch
Dutch English
English Finnish
Finnish French
French German
German Hebrew
Hebrew Italian
Italian Norwegian
Norwegian Polish
Polish Portuguese
Portuguese Spanish
Spanish Swedish
Swedish Russian
Russian










