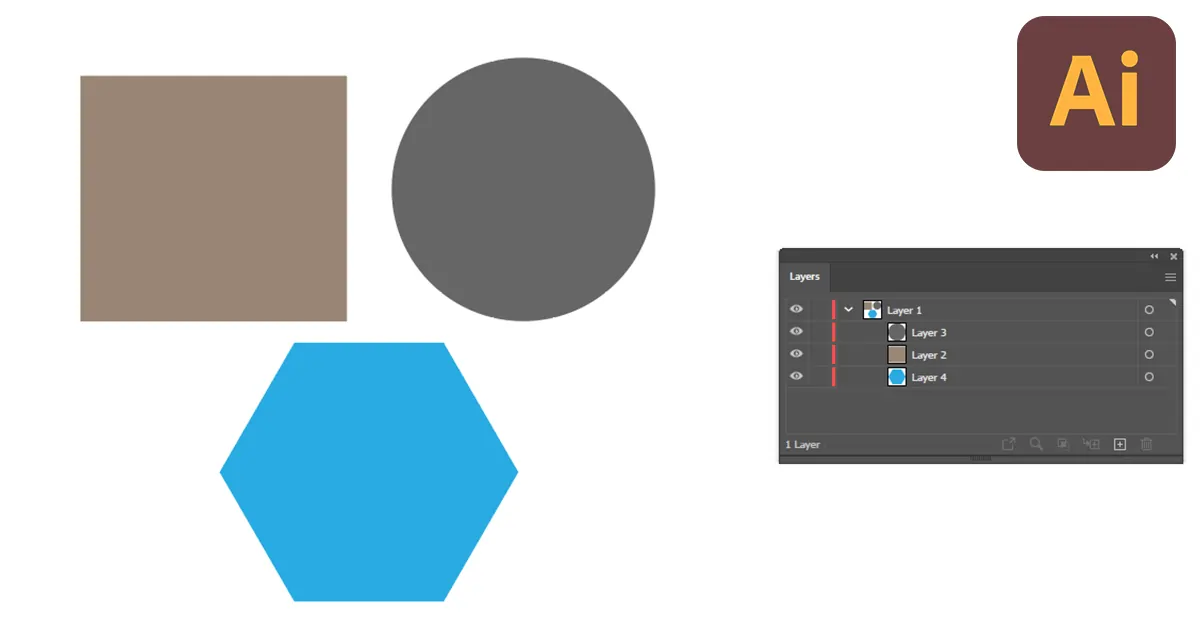Illustrator でレイヤーを結合する方法: グループ化と結合を使用する
Illustrator では、グループ化、結合、結合は同じように機能しません。グループ化すると、アートボード内でオブジェクトを簡単に移動できます。結合すると、同じレイヤー上のレイヤーを見つけられるようになり、作業が楽になります。最後にそれらを組み合わせてデザインが完成します。したがって、これら 3 つのオプションは、Illustrator では異なる目的を持っています。
したがって、このチュートリアルでは、これら 3 つのオプションをデザインに使用する方法も説明します。 Illustrator でレイヤーを結合する方法、Illustrator でレイヤーをグループ化する方法、Illustrator でシェイプを結合する方法については、今すぐお読みください。
Illustrator でレイヤーを結合する理由
作業中のデザインに従ってすべてのレイヤーの名前を変更したのに、なぜレイヤーを結合する必要があるのか疑問に思われるかもしれません。レイヤーを結合する必要がある理由は次のとおりです。
- デザインを 1 か所にまとめておきます。 レイヤーを結合すると、デザインを別々のレイヤーに分割するのに役立ちます。たとえば、1 つの職場でネックレス、イヤリング、ブレスレットなどのジュエリーをデザインしているとします。したがって、ネックレスに関するすべてのレイヤーを 1 つのレイヤーに結合し、他のレイヤーでも同じことを行って、別々のレイヤーから整理されたデザインを作成します。
- すべてを追跡するのに役立ちます。 大規模なプロジェクトに取り組んでいるときは、デザインを構築するために多くのレイヤーを使用する必要があります。したがって、デザインに従ってそれらを結合すると、レイヤーが減り、簡単に見つけやすくなります。
- 時間を節約するために。 小さな区画にレイヤーが20個ある場合、作業に合わせてレイヤーごとに名前を変更したとしても、作業したいレイヤーを探すのに時間がかかります。したがって、それらをマージし、時間をかけてデザインを行います。
- 個別に編集する。それらを結合しても編集は制限されません。同じレイヤーに配置していますが、別々にデザインすることもできます。
- 最終的にはそれらを組み合わせることができます。マージはデザインを他のデザインから分離するのに役立ちますが、デザインを完成させるのにも役立ちます。結合されたレイヤーからレイヤーを選択して結合するだけです。
Illustrator でレイヤーをグループ化、編集、グループ解除する方法
Photoshop とは異なり、Illustrator にはグループ化オプションが直接ありません。ただし、オブジェクトを簡単にグループ化して、Illustrator で効率的に作業することができます。ここで、オブジェクトをグループ化する方法、グループを解除せずにオブジェクトを編集する方法、および数秒以内に非常に簡単にグループを解除する方法を説明します。プロセスを始めましょう!
Illustrator でレイヤーをグループ化する方法
グループ化したいオブジェクトを選択し、マウスを「右クリック」します。箱が出てきます。ボックスから「グループ」を選択します。次に、選択したオブジェクトをクリックします。万歳!彼らは一緒に動いています。
これらはグループになっており、グループとしてある場所から別の場所に簡単に移動できます。また。形状に影響を与えずに拡大または縮小できます。
注: オブジェクトをグループ化するためのショートカットは次のとおりです。 Ctrl+Shift+G。
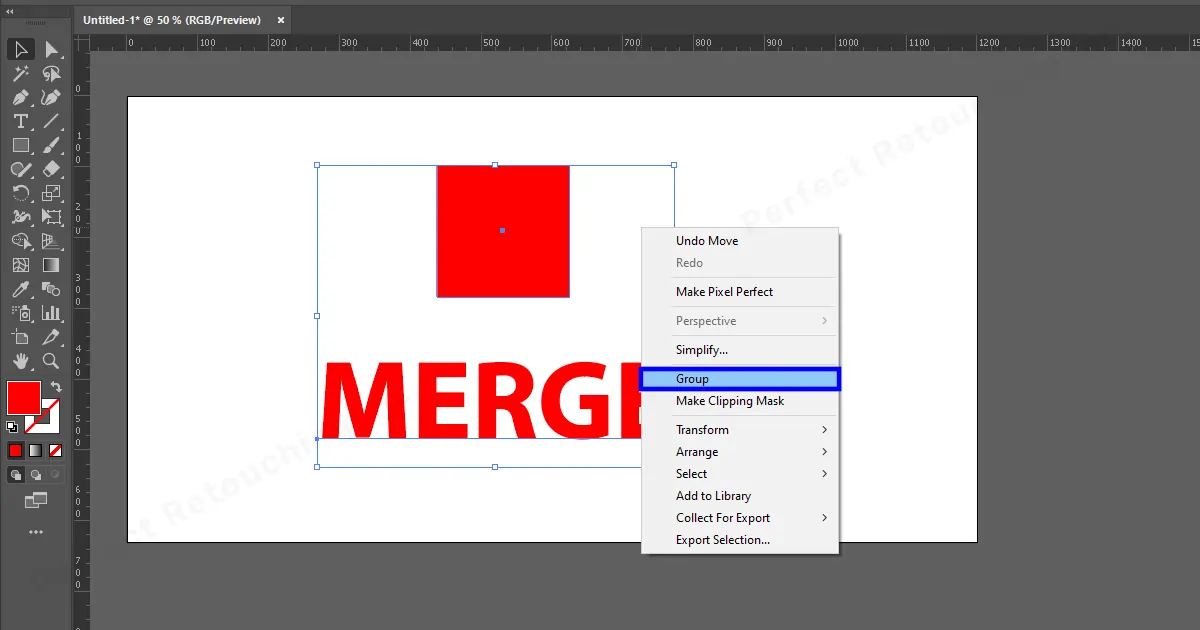
Illustrator でグループを解除せずに編集する方法
グループを解除せずに図形を編集するのは難しい、または不可能だと考えているなら、それは間違いです。グループを解除せずに簡単に編集できます。その方法は次のとおりです。
グループをダブルクリックしてそれらを分離します。アートワークファイルの下を見ると、それらが分離されていることがわかります。そこには、Back Arrow、Layer 1、および <> の XNUMX つがあります。ファイルの下にそれらが表示された場合は、それらが正常に分離されたことを意味します。
次に、Illustrator でオブジェクトを個別にクリックし、色を変更したり、必要に応じて編集したりします。分離モードから抜け出すには、「戻る矢印」またはレイヤー 1 をクリックします。
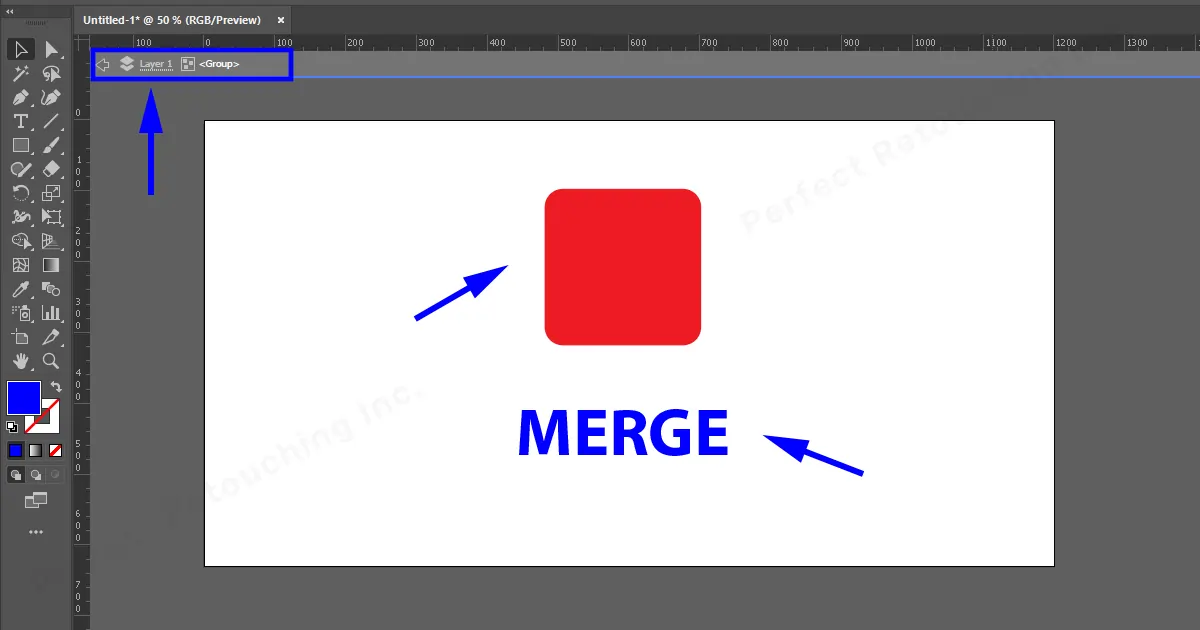
Illustrator でレイヤーのグループ化を解除する方法
オブジェクトの作業後、グループを解除する必要がある場合は、グループを「ダブルクリック」するだけで、以前と同様に分離されたオブジェクトになります。グループを解除するもう 1 つの方法は、オブジェクトを右クリックし、ボックスから「グループ解除」を選択することです。
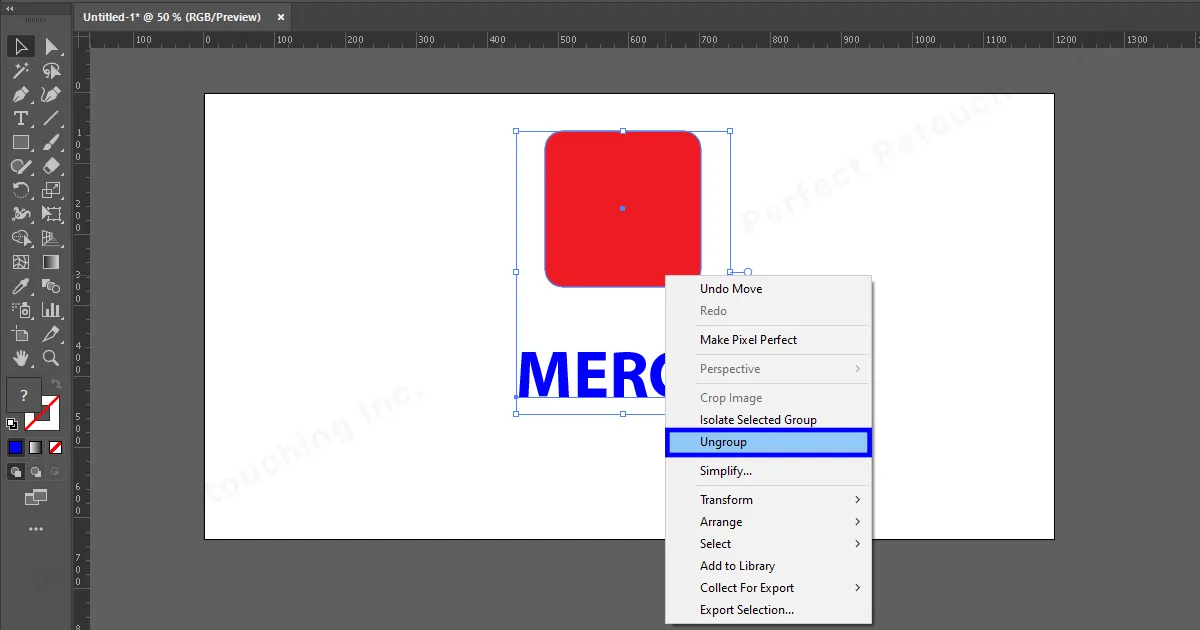
Illustrator でレイヤーを結合する 2 つの方法
私たちはベクター図面を使用して製品の写真を作成しますが、顧客にとって共感できる風景を作成するには、幾何学的形状、画像、テキストなどの多くのものを扱う必要があります。ただし、機能するレイヤーを検索するのは面倒です。したがって、レイヤーを選択して 1 つのレイヤーに結合できます。
注: 製品写真の編集について専門家のサポートが必要な場合は、弊社までお問い合わせください。 EC向け商品写真編集サービス。私たちは専門チームとともに、完璧なレタッチ写真でお客様のオンライン ストア ビジネスを成功させる準備を常に整えています。
レイヤーパネルからレイヤーを結合する
Illustrator の右側に移動し、レイヤーをクリックします。作業中のレイヤーがポップアップ表示されます。
ステップ 1: レイヤーを選択する
Ctrl を押したままレイヤーパネルに移動し、「左クリック」で選択します。 Ctrl キーを押したままにすると、選択したレイヤーがマークされます。目的の複数のレイヤーを選択したら、Ctrl キーを放します。
注: 選択したレイヤーの選択を解除することはできないため、慎重に選択してください。
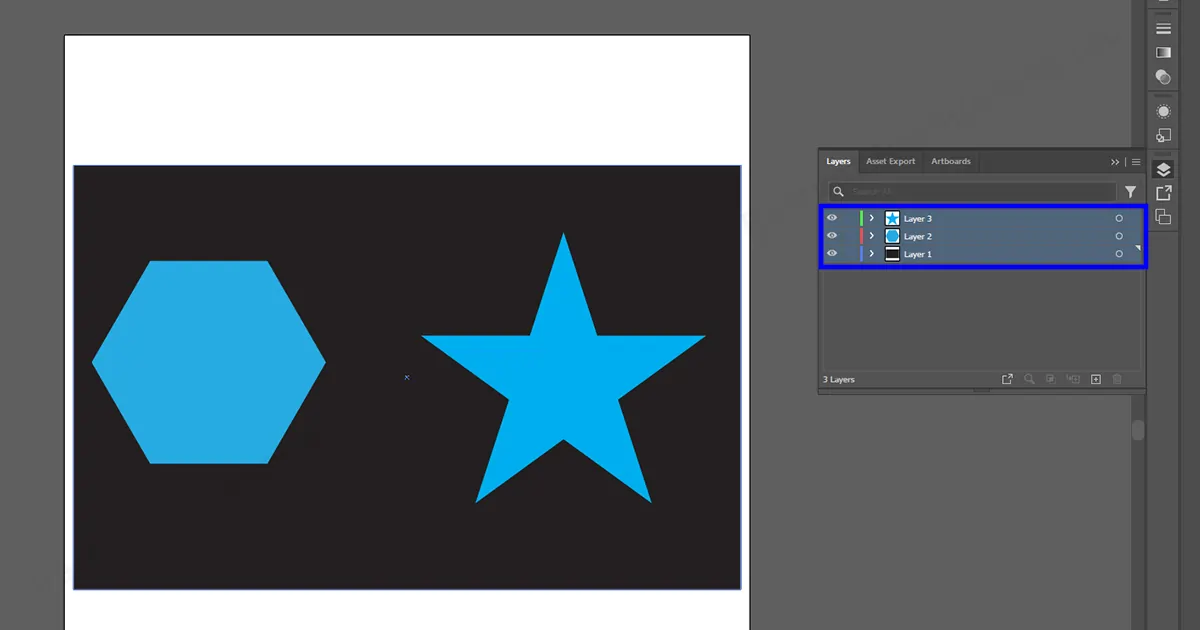
ステップ 2: ハンバーガー/レイヤーパネルのオプションに移動します。
レイヤーのすぐ横に、ハンバーガーの形をしたシンボルが見えますよね?それをクリックしてください。ボックスが表示されます。ボックスから「選択したものを結合」を選択します。
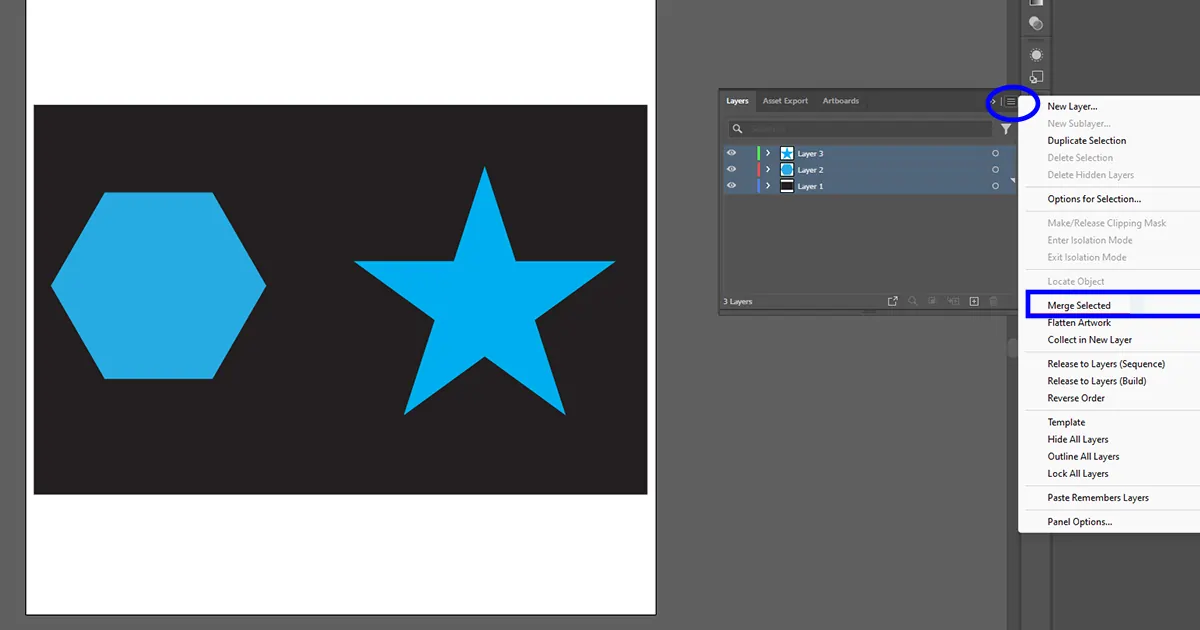
ステップ 3: 新しい単一レイヤーを作成します
これで、レイヤーが 1 つのレイヤーになりました。矢印ボタンをクリックしてレイヤーを開き、すべてのレイヤーを表示します。
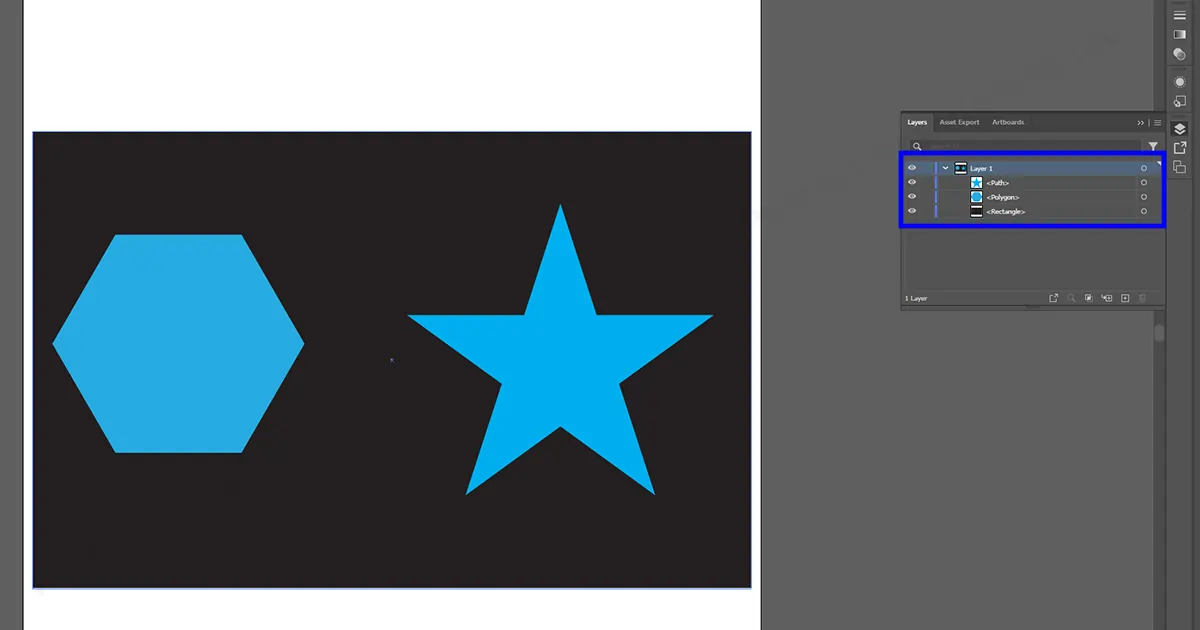
ステップ 4: レイヤーの名前を変更する
その下にはさらにレイヤーがある可能性があるため、デザインに応じて名前を変更すると見つけやすくなります。レイヤーをダブルクリックすると、名前を変更できます。レイヤーを「右ボタン」でクリックし、名前変更オプションを選択して名前を変更することもできます。
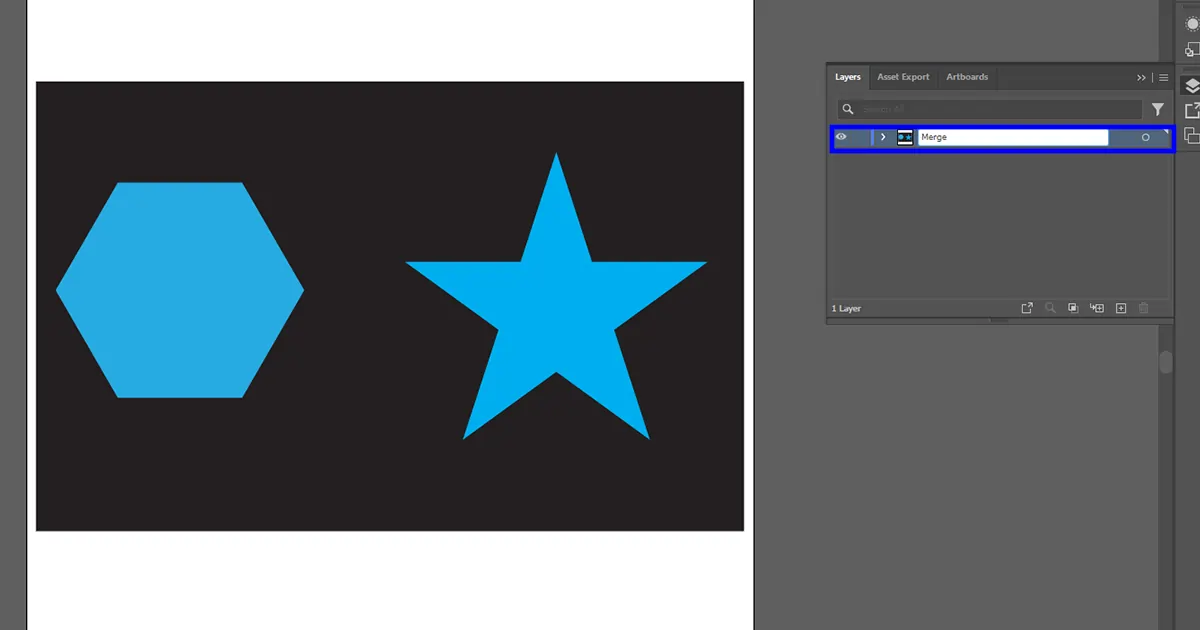
ウィンドウレイヤーからレイヤーをマージ
この方法はレイヤー オプションとよく似ていますが、テクニックが異なります。
ヘッダーまたはメニュー バーに移動し、[ウィンドウ] を選択し、[レイヤー] を選択します。レイヤーのショートカット F7 を使用することもできます。
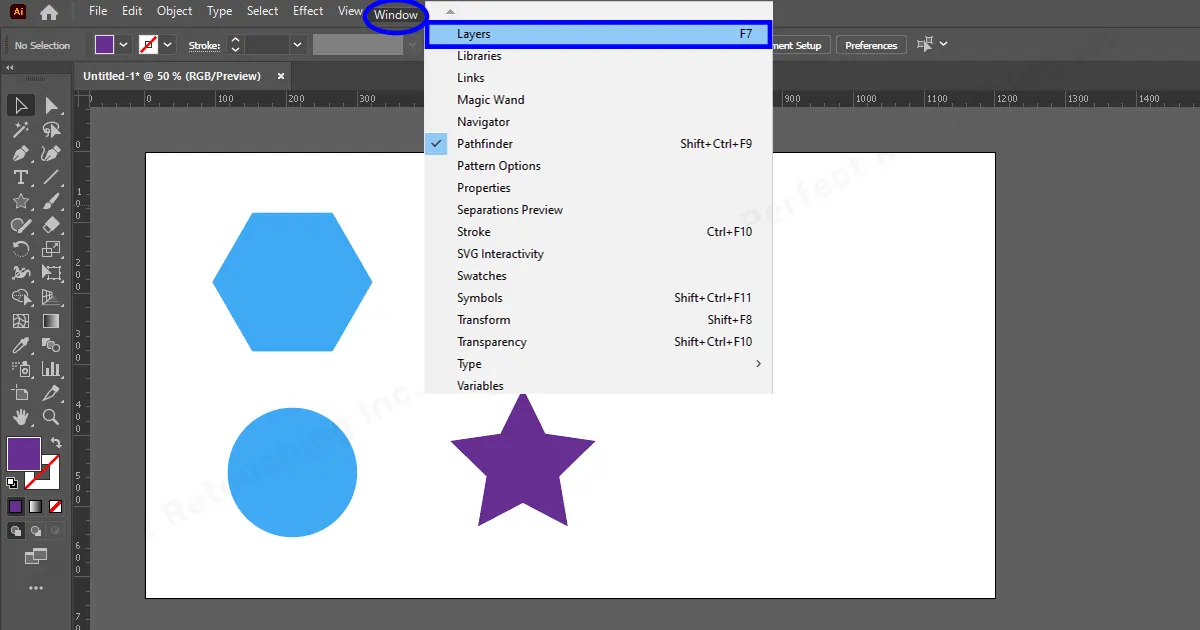
- [レイヤー]ボックスがポップアップ表示されます。 Ctrl キーを押しながらレイヤーを選択します。
次に、レイヤーパネルのオプションに移動してクリックします。ボックスから「選択したものを結合」を選択すると、選択したレイヤーが 1 つのレイヤーに結合されます。
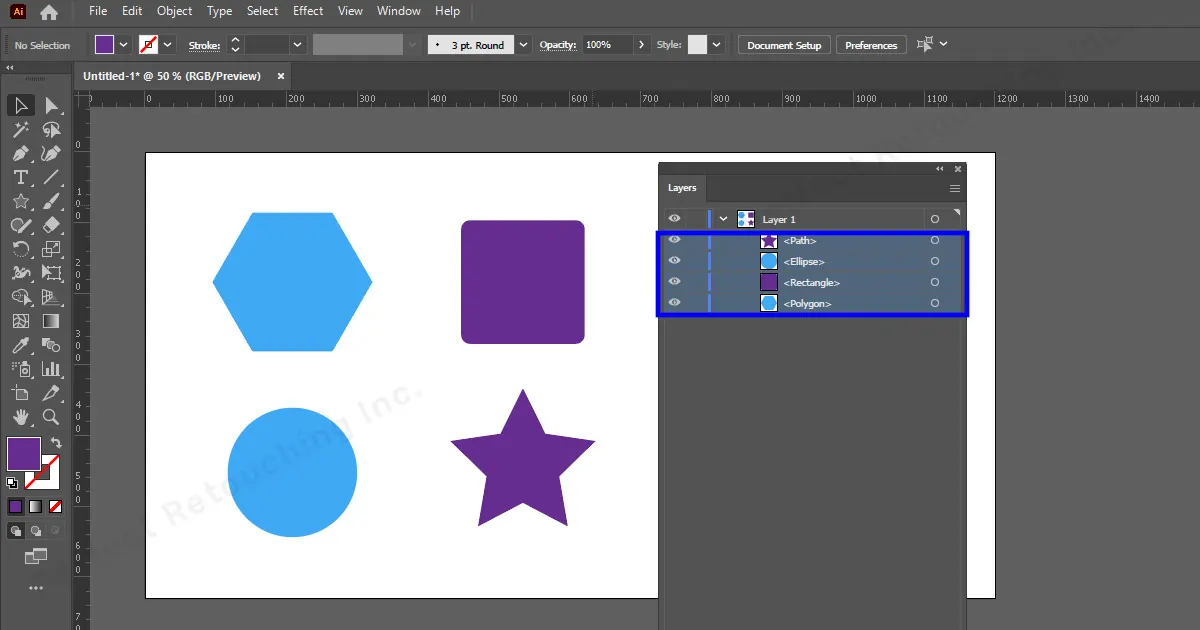
- 前の方法と同様に、レイヤーをダブルクリックして名前を変更します。
選択したレイヤーを同じレイヤーの下に配置したので、それらを結合して 1 つの形状を提供したい場合は、次のセクションを読んでください。
Adobe Illustrator でオブジェクトを結合する方法
Illustrator でレイヤーを結合すると、それらを 1 つのレイヤーの下に置くことができますが、それらは個別のレイヤーとして残ります。オブジェクトを結合して 1 つにしたい場合は、次の方法に従ってください。
シェイプビルダーツール
オブジェクトを選択します。ツールバーに移動して、シェイプ ビルダー ツールを選択します。
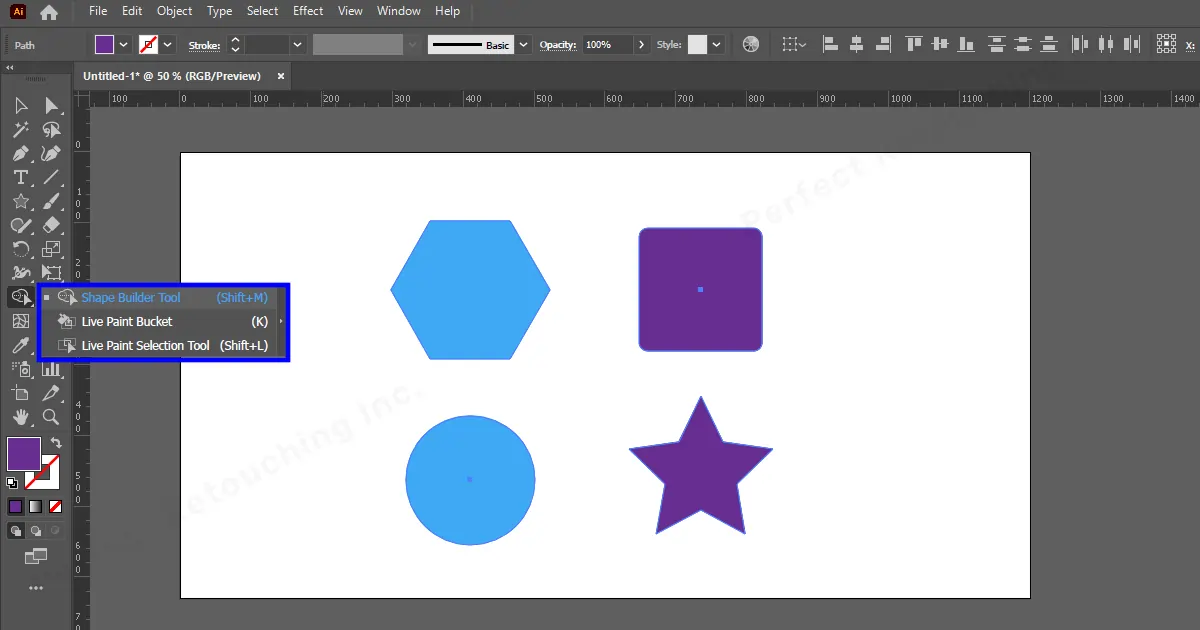
これでオブジェクトが選択されました。カーソルを使ってオブジェクト上に線を描くだけで、オブジェクトがマージ/結合されます。
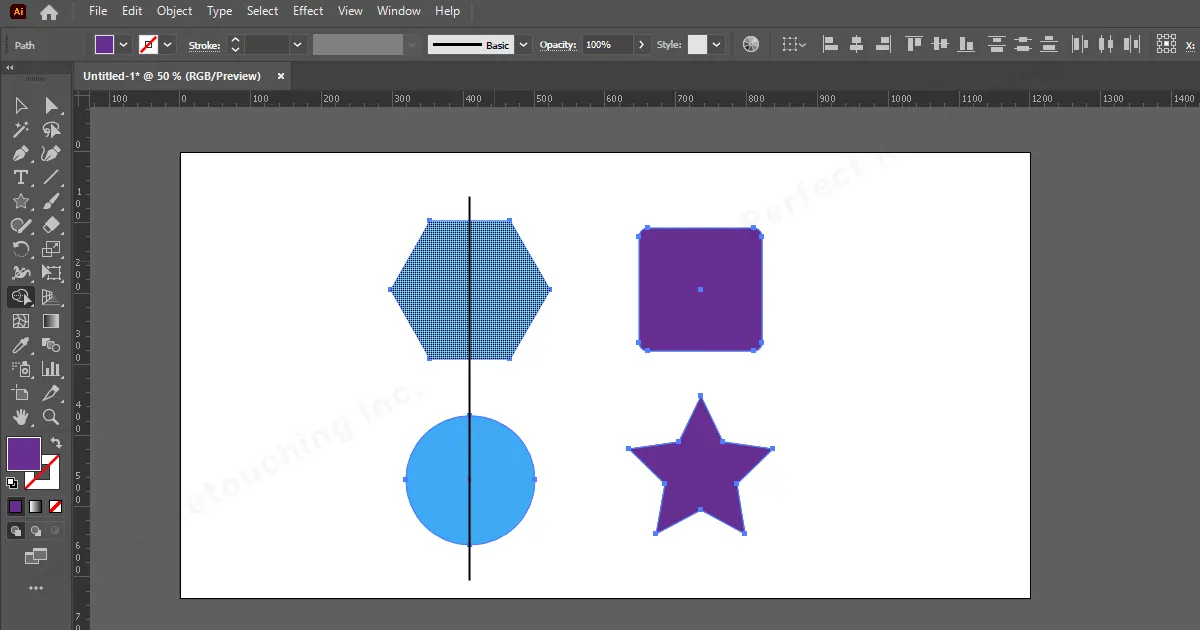
ただし、別のレイヤーでそれらを見つけることはできなくなりました。これらは 1 つのオブジェクトとして 1 つのレイヤーにのみ存在します。したがって、オブジェクトを選択して組み合わせる前に注意してください。
注: オブジェクトが 1 つのレイヤーに結合されない場合でも、異なる場所から 2 つのレイヤーを個別に結合する場合、結合プロセスは引き続き機能します。結合後は 1 つのレイヤーになります。
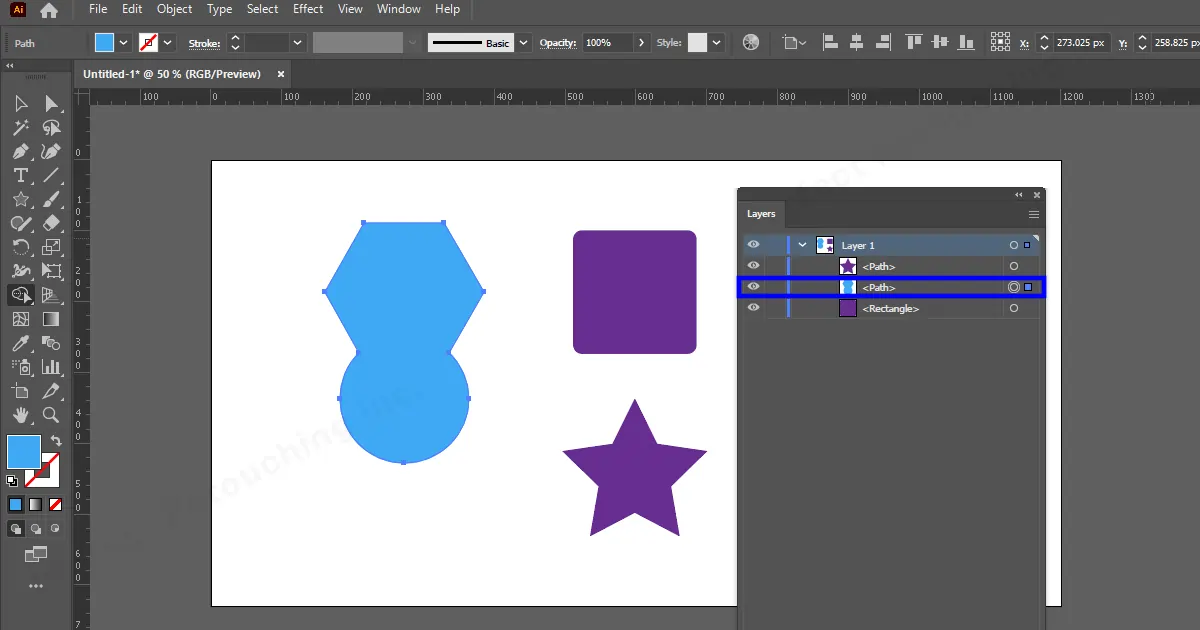
プロパティからのパスファインダー
オブジェクトを結合するもう 1 つの方法は、プロパティを使用することです。
- オブジェクトを選択します。
- プロパティをクリックします (Illustrator の右側にあります)。
- パスファインダーに移動し、そのオプションをクリックして、それらを結合します。
- これで、オブジェクトは単一のオブジェクトとして機能するようになります。
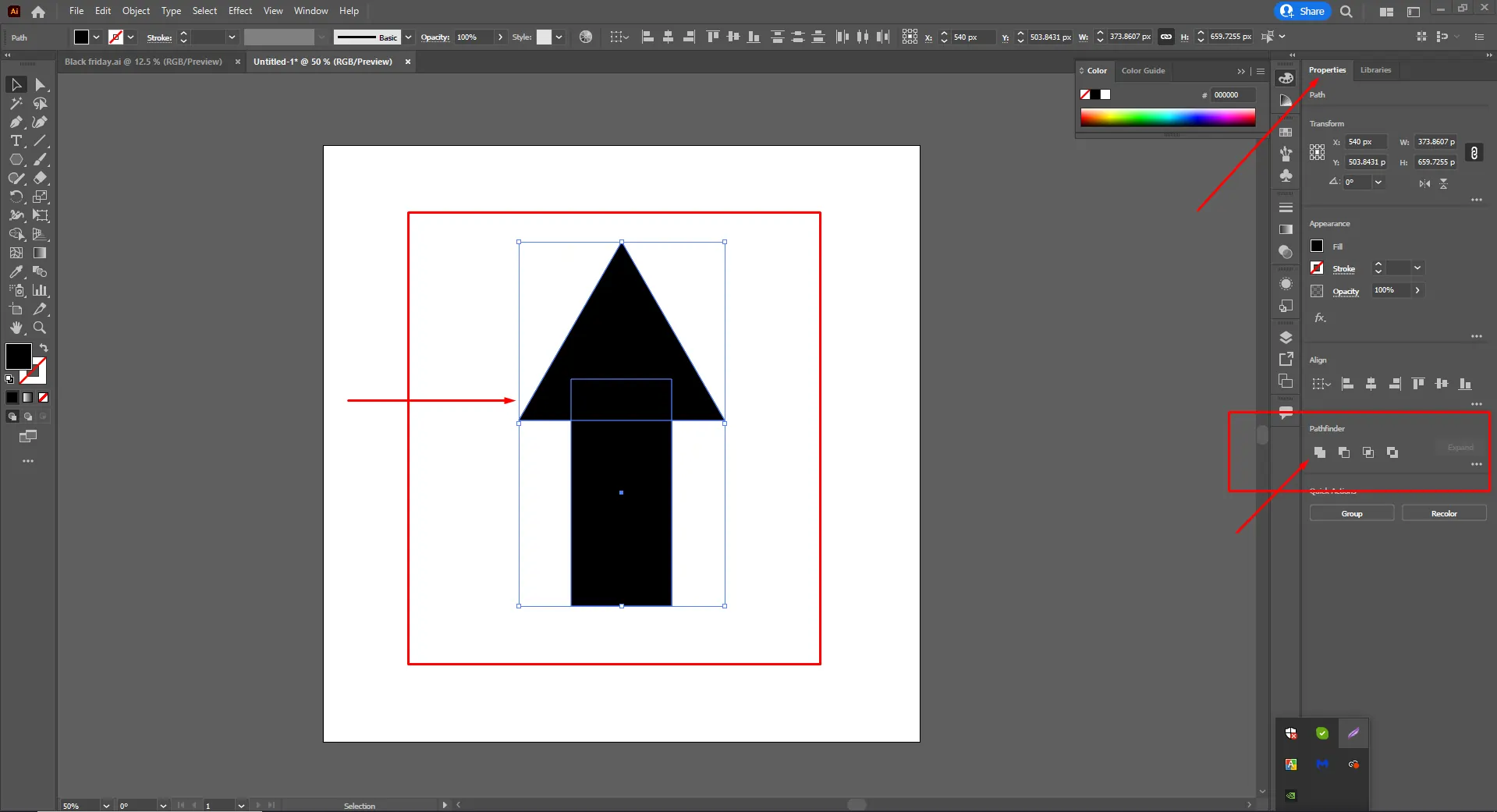
Illustrator で結合を解除したり結合を解除したりできない
結合または結合するレイヤーを選択するときは注意してください。私のアドバイスは、デザインを完成させた後にそれらをマージまたは結合することです。たとえば、矢印を作成しました。したがって、最初に正方形と三角形の形状をデザインしてから、それらを 1 つのレイヤーにマージするか、1 つのオブジェクトに結合します。
デザインの完了後にレイヤーを結合する利点は、レイヤー パネルが整理されてクリーンに見えることです。そのため、以前のデザインを損なうことを恐れることなく、同じアートワーク内で別のデザインの作業を開始できます。
最終的な評決
Illustrator でのレイヤーの結合は、グラフィック デザイナーにとって非常に役立つプロセスです。 Illustrator で作成した図形、画像、テキスト、その他のデザインを整理するのに役立ちます。したがって、Illustrator でレイヤーをグループ化、結合、結合する方法をこの記事で学び、簡単に作業できるようにしてください。
最後に、電子商取引ビジネス向けにジュエリーの画像を完成させる人が必要な場合は、当社のサービスを利用してください。 ジュエリー画像編集サービス。当社では完璧な画像レタッチを行っております。
 Japanese
Japanese Arabic
Arabic Danish
Danish Dutch
Dutch English
English Finnish
Finnish French
French German
German Hebrew
Hebrew Italian
Italian Norwegian
Norwegian Polish
Polish Portuguese
Portuguese Spanish
Spanish Swedish
Swedish Russian
Russian